Trong bài viết này, ThuthuatCNTT sẽ hướng dẫn bạn cách xác định khi nào một cột hoặc hàng số thực sự được định dạng dưới dạng văn bản và cách chuyển chữ thành số trong Excel để chúng hoạt động trong các công thức và phép tính. Đây là một trong những thủ thuật Excel cơ bản mà mọi người nên biết.
Một trong những điều gây khó chịu phổ biết nhất khi sử dụng Excel là xử lý cách số và văn bản được định dạng trong ô. Nó đặc biệt khó chịu khi các con số được nhập vào bảng tính ở định dạng văn bản.
Khi điều này xảy ra, các phép tính và các công thức khác nhau không hoạt động hoàn toàn đúng hoặc có thể không hoạt động.
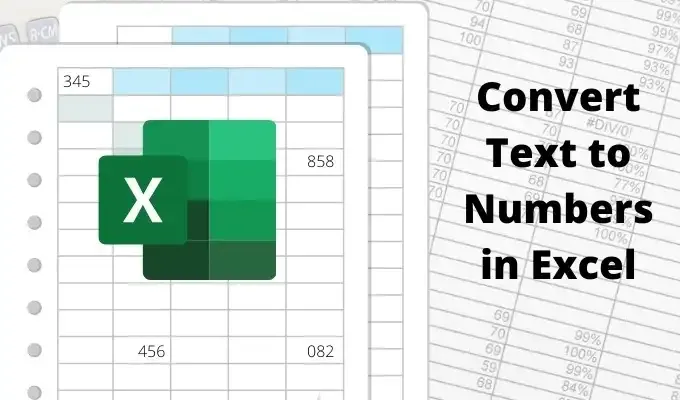
>> Cách chuyển đổi định dạng PDF sang Excel
>> Cách chuyển đổi định dạng PDF sang Word
Dữ liệu trong ô là text hay là số?
Có một số cách để kiểm tra xem một số hoặc tập hợp số trong cột hoặc hàng có được định dạng dưới dạng văn bản trong Excel hay không.
Cách dễ nhất là chọn ô, chọn menu Home. Trong phần Number định dạng số sẽ được hiển thị trong hộp thả xuống.

Nếu hộp thả xuống hiển thị “text”, thì ô được định dạng là text. Nếu bạn muốn thực hiện các phép tính số trên ô này bằng công thức Excel, trước tiên bạn cần chuyển đổi thành định dạng số.
Trong trường hợp bạn nhập số ở định dạng văn bản bằng dấu nháy đơn trong ô, ví dụ ’35, bạn sẽ thấy một hình tam giác nhỏ màu xanh lục cho biết giá trị đã được nhập dưới dạng văn bản.
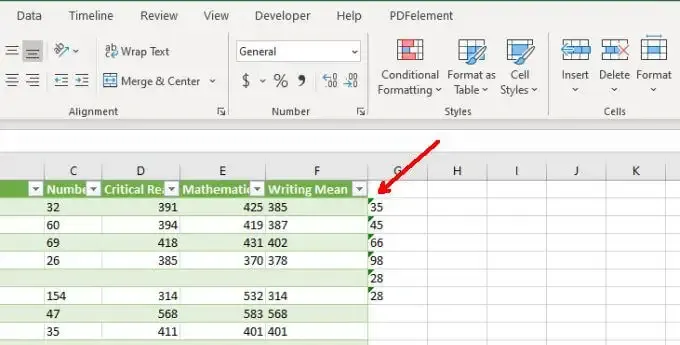
Nếu dữ liệu số được nhập vào trang tính Excel ở định dạng text, bạn có thể sử dụng các phương pháp dưới đây để chuyển chữ thành số trong Excel.
Hướng dẫn cách chuyển chữ thành số trong Excel
Nếu bạn cần chuyển đổi dữ liệu đã được nhập vào Excel bằng dấu nháy đơn, bạn có thể dễ dàng chuyển đổi dữ liệu đó trở lại định dạng số bằng cách sử dụng tùy chọn Convert to Number.
1. Đầu tiên, chọn các ô bạn muốn chuyển đổi trở lại định dạng số. Bạn sẽ thấy một icon màu vàng xuất hiện gần vùng chọn với biểu tượng dấu chấm than ở giữa.
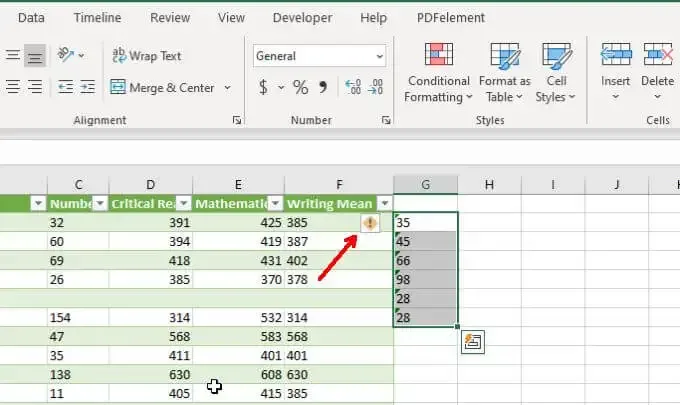
2. Chọn biểu tượng này. Từ menu thả xuống, chọn Convert to Number.

Thao tác này sẽ cập nhật tất cả các số định dạng text thành định dạng General numeric.
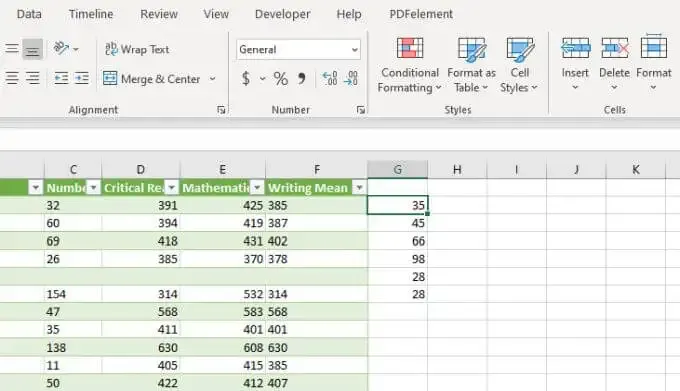
Sử dụng Text to Column
Một cách dễ dàng khác để chuyển chữ thành số trong Excel là chuyển đổi toàn bộ cột giá trị cùng một lúc. Bạn có thể làm điều này bằng cách sử dụng tính năng Text to Column.
1. Chọn toàn bộ cột dữ liệu mà bạn muốn chuyển đổi từ chữ sang số.
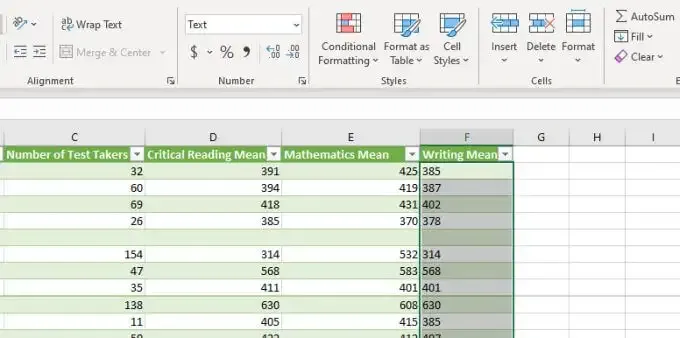
2. Chọn Data từ menu, rồi chọn Text to Columns trong phần Data Tools.
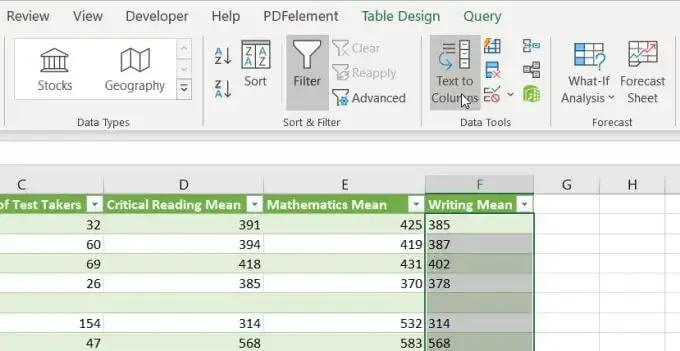
3. Trong cửa sổ Wizard, chọn Delimited > Next.
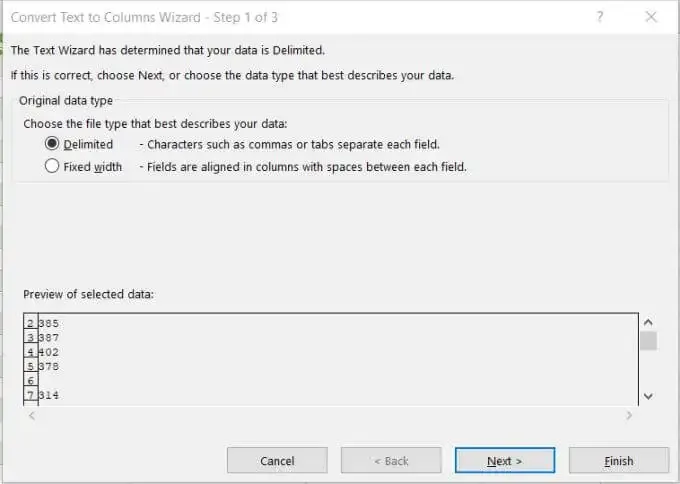
4. Trên trang Wizard tiếp theo, giữ Tab mặc định được chọn và chọn Next một lần nữa.
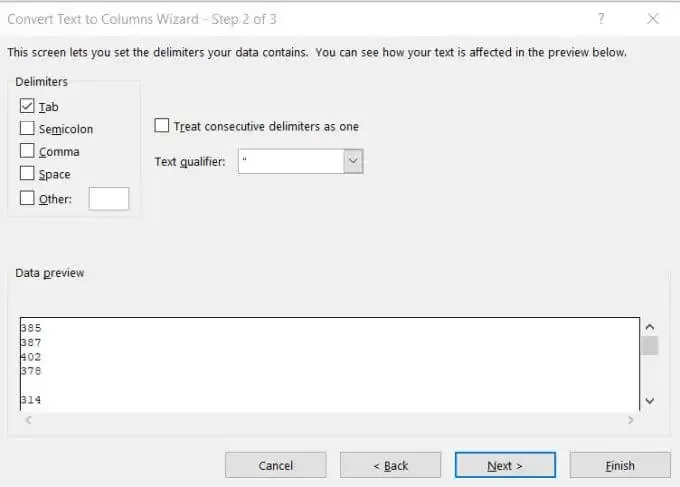
5. Trên trang cuối cùng của Wizard, chọn General trong phần Column data format. Đối với trường Destination, bạn có thể chọn một cột mới mà bạn muốn chuyển dữ liệu số đến hoặc giữ nguyên cột đã chọn hiện tại. Chọn Finish.
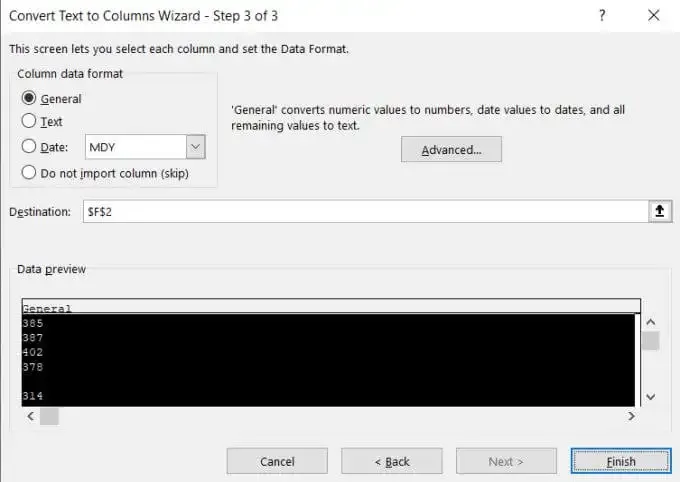
Bây giờ, tất cả dữ liệu sẽ được chuyển đổi thành các giá trị số, bạn có thể sử dụng các giá trị này trong các công thức và phép tính Excel.
Thay đổi định dạng ô
Cách dễ nhất và nhanh nhất để chuyển chữ thành số trong Excel đơn giản là thay đổi định dạng ô từ menu Home.
1. Chọn tất cả các ô bạn muốn chuyển đổi. Bạn có thể chọn toàn bộ một cột (không bao gồm tiêu đề) nếu bạn muốn chuyển đổi tất cả các ô trong một cột.
2. Chọn Home > Chọn hộp thả xuống trong phần Number.
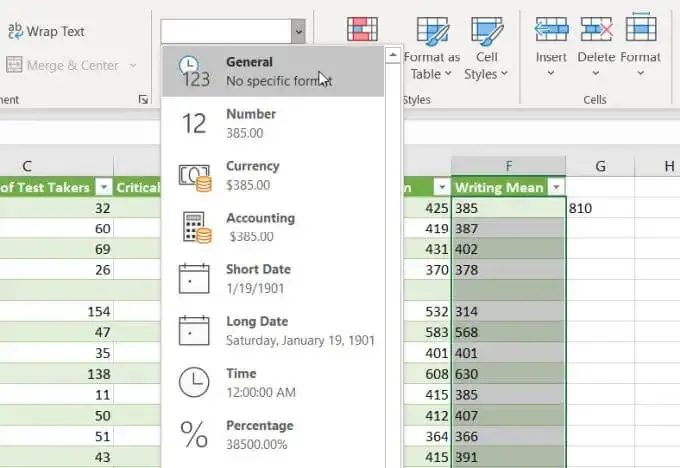
3. Lúc này, xuất hiện danh sách các định dạng để lựa chọn. Chọn General để chuyển sang định dạng số. Hoặc bạn có thể chọn Number, Currency, Accounting hoặc Percentage nếu bạn muốn áp dụng các định dạng số cụ thể đó cho dữ liệu của mình.
Sử dụng Paste Values
Nếu bạn cần di chuyển các ô văn bản có chứa số vào một ô hoặc cột mới, bạn có thể sử dụng tính năng Paste Special.
1. Chọn nhóm ô trống mà bạn muốn đặt đầu ra dữ liệu số. Chọn Format cell trong menu hiện lên.

2. Trong cửa sổ mở ra, Chọn General để định dạng số và chọn OK.
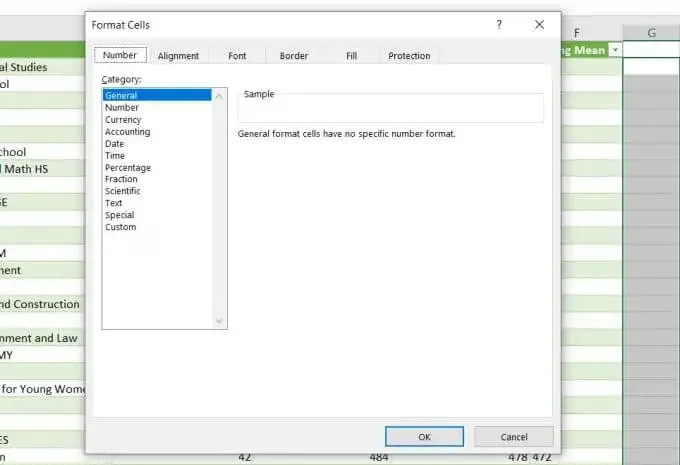
3. Chọn toàn bộ cột ô bạn muốn chuyển chữ thành số, nhấp chuột phải và chọn Copy.
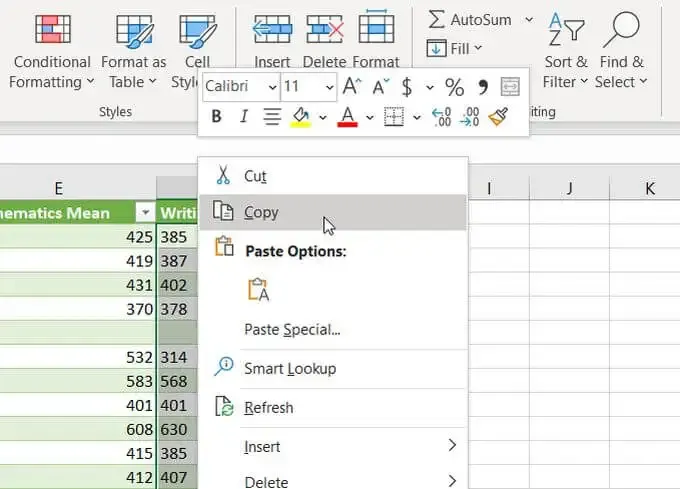
4. Chọn ô đầu tiên trong cột trống mà bạn đã định dạng, bấm chuột phải vào ô đó và chọn Paste Values. Bạn sẽ thấy tất cả các số được định dạng ở dạng General.

Sử dụng hàm Value để chuyển chữ thành số trong Excel
Có một hàm đặc biệt trong Excel sẽ chuyển đổi một số được định dạng dưới dạng văn bản thành một giá trị số. Đây là hàm VALUE.
Để sử dụng chức năng này, hãy chọn ô mà bạn muốn chuyển đổi thành số và nhập:
= VALUE (G2)
Thay thế “G2” ở trên bằng số của ô bạn muốn chuyển đổi. Nếu bạn đang chuyển đổi toàn bộ cột, thì hãy chọn ô đầu tiên.
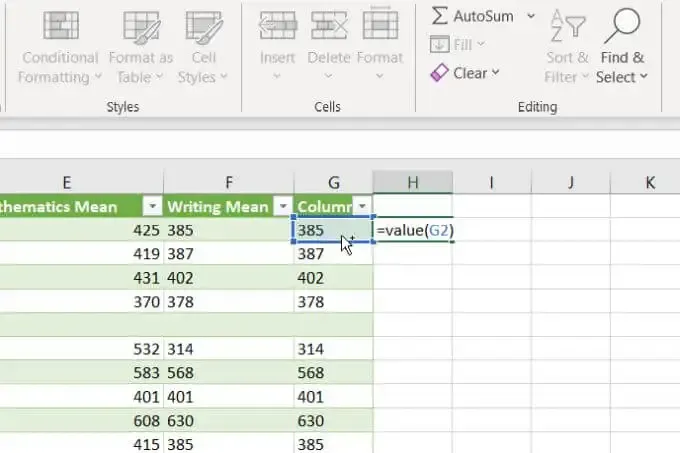
Nhấn Enter và bạn sẽ thấy rằng số định dạng text đã được chuyển đổi thành định dạng General.
Sau đó, bạn có thể điền phần còn lại của cột trống vào cuối cột đó và công thức VALUE sẽ chuyển đổi phần còn lại của các ô trong cột ban đầu.
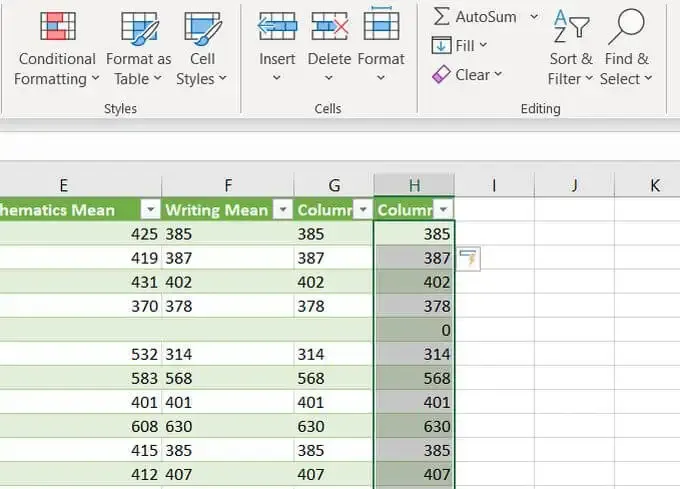
Sau khi sử dụng bất kỳ cách nào trong các phương pháp này để chuyển chữ thành số trong Excel, bạn có thể cần phải làm mới dữ liệu của ô sau khi áp dụng định dạng mới.
Có thể thấy, có một số cách để chuyển chữ thành số trong Excel. Phương pháp làm là khác nhau nhưng cuối cùng vẫn cung cấp cho bạn cùng một kết quả giống nhau.