Word và PDF là những định dạng tài liệu được sử dụng phổ biến nhất hiện nay, và có rất nhiều cách để chuyển định dạng PDF sang Word.
Bài viết hôm nay, ThuthuatCNTT sẽ hướng dẫn bạn 7 cách chuyển đổi từ file PDF sang file Word để dễ dàng chỉnh sửa nội dung.
Cách chuyển định dạng PDF sang Word trong Windows
Chúng tôi sẽ hướng dẫn một số cách để chuyển định dạng từ PDF sang Word trên PC dùng Windows và Mac bằng Microsoft Word, Google Docs, Adobe Acrobat hoặc các công cụ trực tuyến miễn phí.
Chuyển đổi từ file PDF sang file Word bằng Microsoft Word
Phương pháp này sẽ tự động chuyển đổi văn bản file PDF thành file DOCX.
Lưu ý: Sau khi file PDF được chuyển đổi, các định dạng như ngắt dòng và ngắt trang có thể khác với file gốc.
Bước 1: Mở Word, chọn File > Open, tìm tệp PDF và chọn Open.
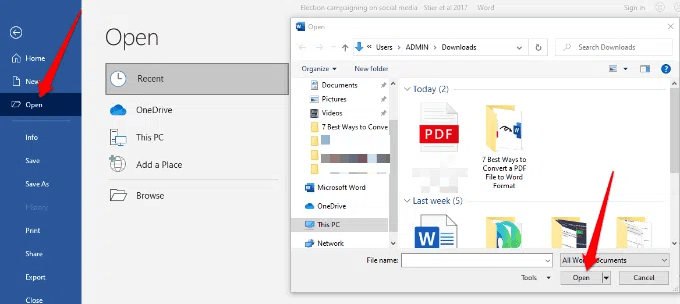
Bước 2: Nếu xuất hiện thông báo Word will now convert your PDF to an editable document. Chọn OK để tiếp tục.

Bước 3: Word sẽ chuyển đổi từ file PDF thành file Word để bạn có thể chỉnh sửa, sao chép, cắt hoặc định dạng văn bản. Sau khi hoàn tất, Word sẽ tự động lưu file đã chỉnh sửa dưới dạng file DOCX ở vị trí mặc định.
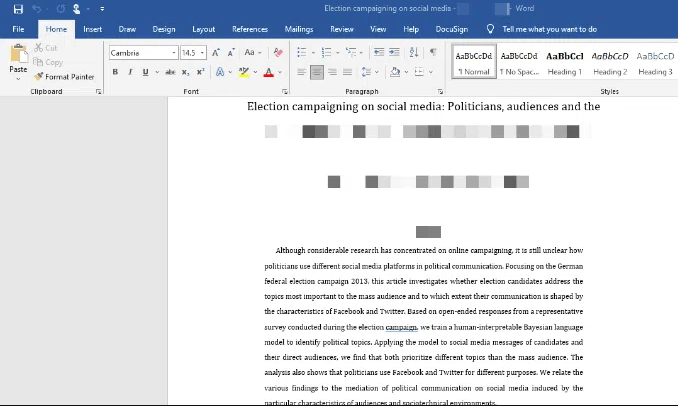
Xem thêm:
Chuyển định dạng PDF sang Word bằng Adobe Acrobat
Có thể chuyển đổi định dạng PDF sang Word trong Adobe Acrobat nhưng tính năng này chỉ có sẵn trong các phiên bản cao cấp của Adobe Acrobat.
Bước 1: Mở Adobe Acrobat DC, chọn Open file, chọn tệp PDF và sau đó chọn Open.
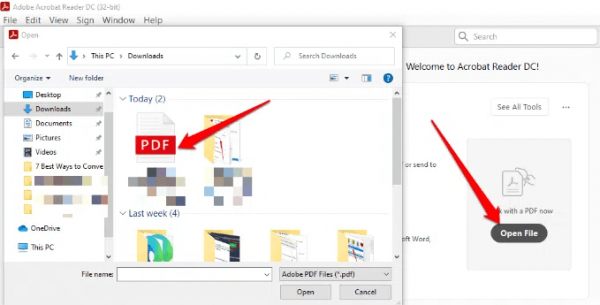
Bước 2: Trong menu bên phải, chọn Export > Microsoft Word (*.docx).
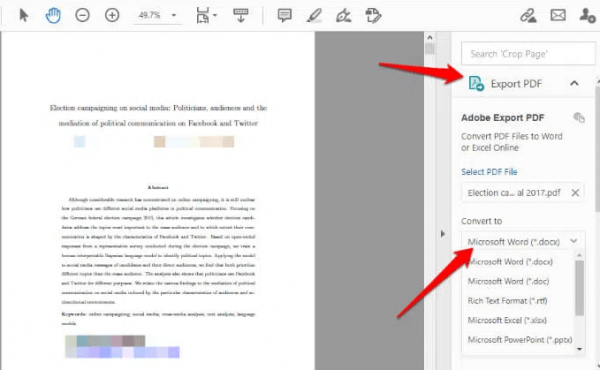
Bước 3: Chọn Convert.
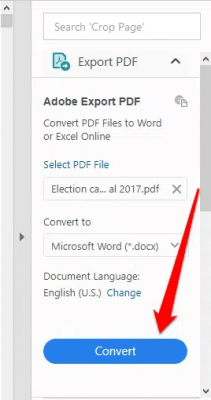
Bước 4: Nếu được nhắc, hãy đăng nhập vào tài khoản Adobe của bạn và file PDF đã chuyển đổi sẽ mở trong Word.
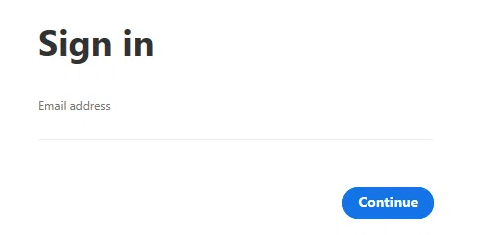
Chuyển định dạng PDF sang Word bằng Google Documents
Google Docs đã được cải thiện trong những năm qua với các tính năng chỉnh sửa, định dạng và đánh dấu phức tạp hơn. Bạn có thể sử dụng Google Docs để chuyển định dạng từ PDF sang Word và dễ dàng chỉnh sửa văn bản, đoạn văn.
Bước 1: Mở Google Docs và chọn dấu cộng để mở tài liệu mới.
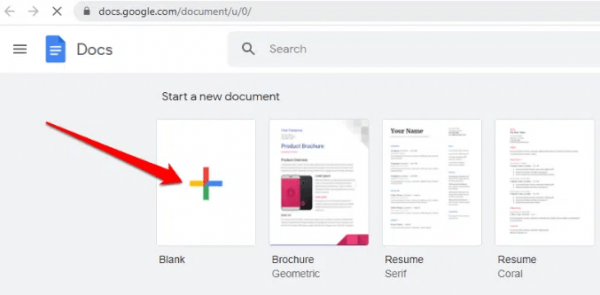
Bước 2: Trong trang Google Docs mới, chọn File > Open.

Bước 3: Chọn tab Upload rồi nhấp vào Select a file from your device > Open.
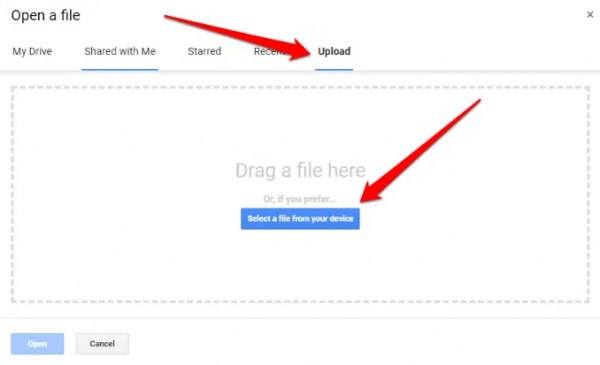
Bước 4: Tài liệu sẽ mở trong một tab mới. Chọn Open with > Google Docs để mở PDF dưới dạng file Google Doc.
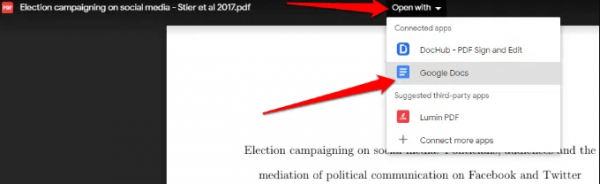
Bước 5: Chọn File > Make a copy.
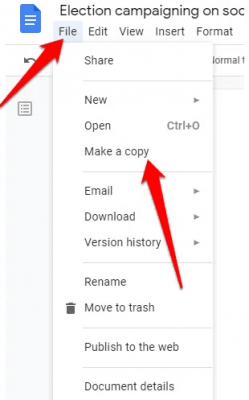
Bước 6: Chọn vị trí bạn muốn lưu tài liệu đã chuyển đổi, sau đó chọn OK .

Lưu ý: Bạn cũng có thể chọn File > Download để tải tệp PDF đã chuyển đổi dưới dạng tài liệu Word xuống máy tính của mình.
Chuyển đổi định dạng PDF sang Word bằng CamScanner
Nếu muốn chuyển đổi file PDF sang Word mà vẫn giữ nguyên bố cục, font chữ. Bạn có thể sử dụng trình chuyển đổi PDF sang Word của CamScanner. Công cụ trực tuyến chuyển đổi file ở định dạng PDF sang Word và hoạt động trên tất cả mọi trình duyệt web, do đó bạn không phải cài đặt bất kỳ chương trình hoặc phần mềm ứng dụng nào.
Bước 1: Mở trình chuyển định dạng PDF sang Word của CamScanner và chọn Files in PC/Mac để nhập file PDF. Bạn cũng có thể kéo thả file PDF vào CamScanner.
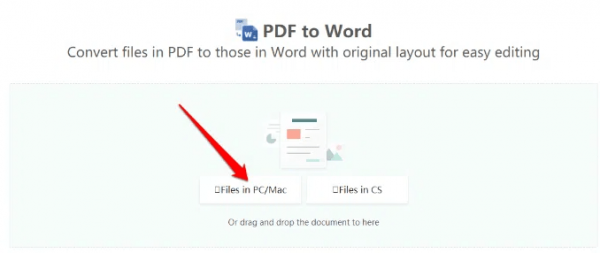
Bước 2: Chờ chuyển đổi hoàn tất rồi chọn Download để lưu file.
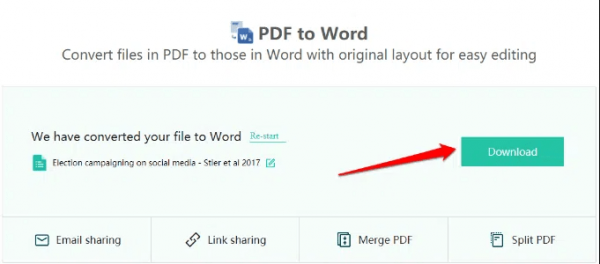
Cách chuyển định dạng PDF sang Word trên Mac
Có các tùy chọn khác nhau để chuyển đổi từ file PDF sang file Word trên máy Mac ví dụ như Adobe Acrobat Pro DC, Automator hoặc các công cụ chuyển đổi trực tuyến miễn phí.
Chuyển định dạng từ PDF sang Word bằng Adobe Acrobat Pro DC
Adobe Acrobat Pro DC là gói cao cấp cho phép bạn chuyển đổi trực tiếp từ file PDF sang định dạng Word. Bạn có thể sử dụng phiên bản dùng thử miễn phí bảy ngày của phần mềm nếu bạn chỉ muốn chuyển đổi một vài file hoặc trả phí đăng ký hàng tháng nếu bạn cần chuyển đổi PDF sang Word thường xuyên.
Bước 1: Truy cập https://acrobat.adobe.com/us/en/acrobat/how-to/pdf-to-word-doc-converter.html và chọn Start free trial.

Bước 2: Chọn Get started.

Bước 3: Tiếp theo, nhập địa chỉ email, chọn Plan mà bạn muốn đăng ký sau đó chọn Continue.
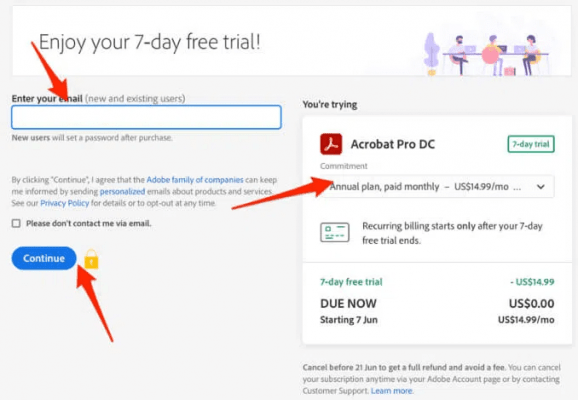
Lưu ý: Nếu bạn chỉ sử dụng dịch vụ để chuyển đổi tài liệu một lần, hãy hủy gói trước khi thời gian dùng thử bảy ngày hết hiệu lực, nếu không, khoản thanh toán sẽ được thu vào ngày thứ 8. Nếu bạn hủy, bạn vẫn có thể sử dụng dịch vụ để xem các file PDF, điền vào biểu mẫu và nhận xét.
Bước 4: Tạo mới hoặc đăng nhập vào tài khoản Adobe có sẵn.
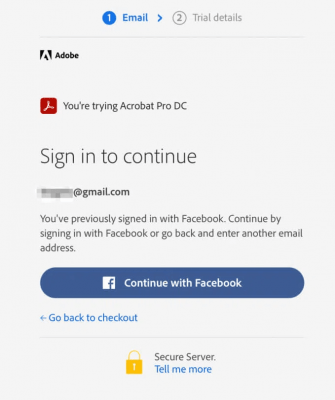
Bước 5: Nhập thông tin thanh toán và chọn Start free trial.

Bước 6: Chọn Get started và phần mềm sẽ bắt đầu tải xuống. Sau khi quá trình tải xuống hoàn tất, hãy nhấp đúp vào phần tải xuống tệp Adobe Pro DC để bắt đầu cài đặt.
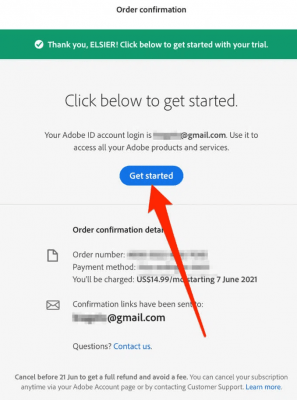
Bước 7: Cài đặt Adobe Acrobat Pro DC và đăng nhập. Sau đó chọn Continue.
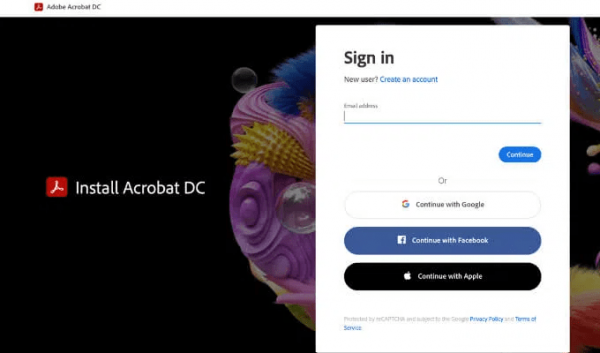
Bước 8: Chọn Start installing và đợi quá trình cài đặt hoàn tất, sau đó ứng dụng sẽ tự động mở

Bước 9: Tiếp theo, chọn File > Open và chọn file PDF cần chuyển đổi sang Word.
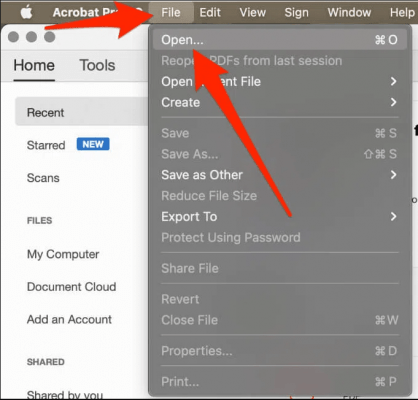
Bước 10: Chọn Export PDF trong menu ở phía bên phải.
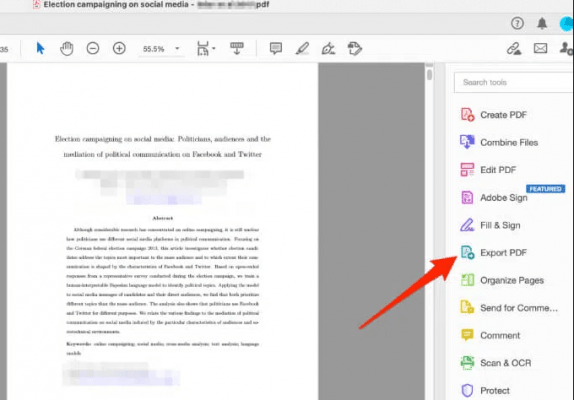
Bước 11: Tiếp theo, chọn tùy chọn Microsoft Word và sau đó chọn Export.
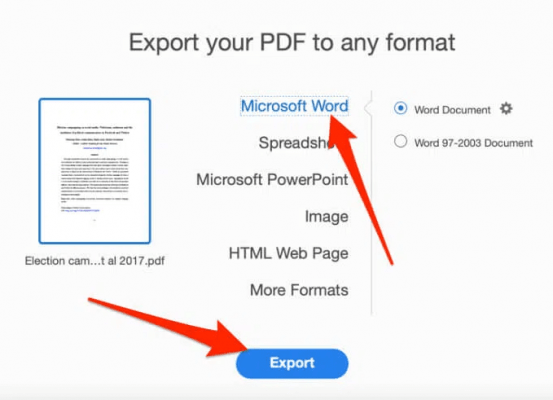
Bước 12: Chọn vị trí bạn lưu file trên máy tính, đổi tên file nếu bạn muốn, sau đó chọn Save. File được chuyển đổi sẽ tự động mở trong Word sau khi quá trình chuyển đổi hoàn tất.
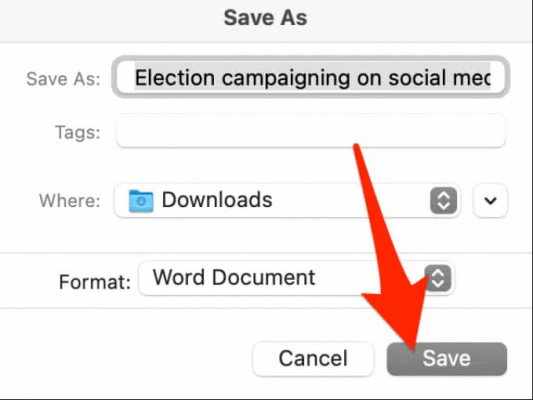
Chuyển định dạng PDF sang Word bằng Automator
Automator là một ứng dụng thường cài đặt sẵn trên tất cả các máy tính Mac nhưng thường bị bỏ qua, nó được sử dụng để tạo quy trình công việc. Ứng dụng tự động hóa các tác vụ lặp đi lặp lại nhất định và có thể giúp việc sử dụng máy Mac dễ dàng hơn rất nhiều so với hiện tại.
Bạn có thể sử dụng Automator để lưu PDF dưới dạng file văn bản đa dạng thức, bạn có thể mở file này trong Word và lưu dưới dạng tài liệu Word.
Bước 1: Chọn Go > Applications > Automator.

Bước 2: Trong cửa sổ bật lên Choose a type for your document, chọn Workflow > Choose.
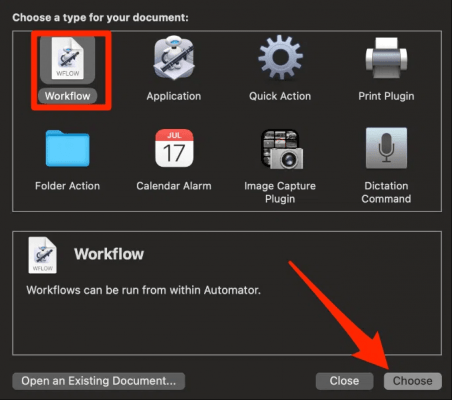
Bước 3: Tiếp theo, chọn Files & Folders từ cột ở phía bên trái.

Bước 4: Chọn Ask for Finder Items và kéo nó vào không gian mở. Một hộp mới sẽ xuất hiện trong không gian bạn vừa kéo mục nhập vào.
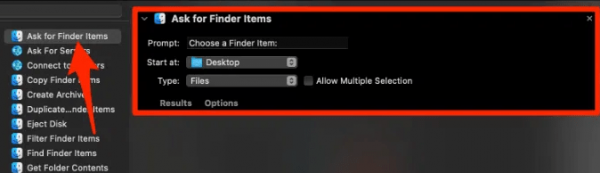
Bước 5: Quay lại cột ở phía bên trái và chọn PDF.
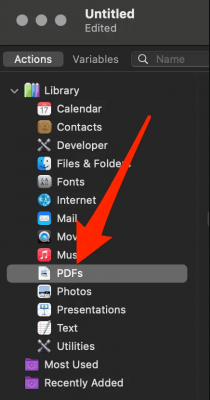
Bước 6: Chọn Extract PDF Text và kéo nó vào không gian mở bên dưới hộp Ask for Finder Items.
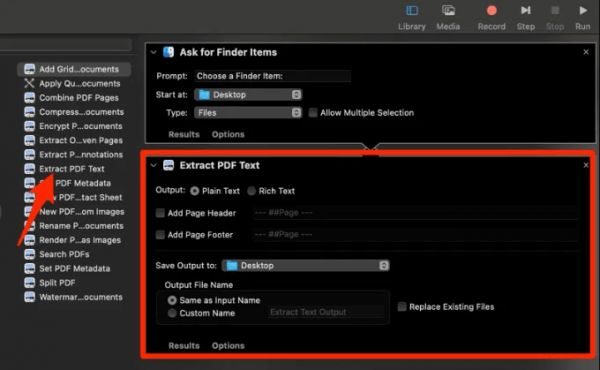
Bước 7: Tiếp theo, chọn Rich Text trong hộp Extract PDF Text .
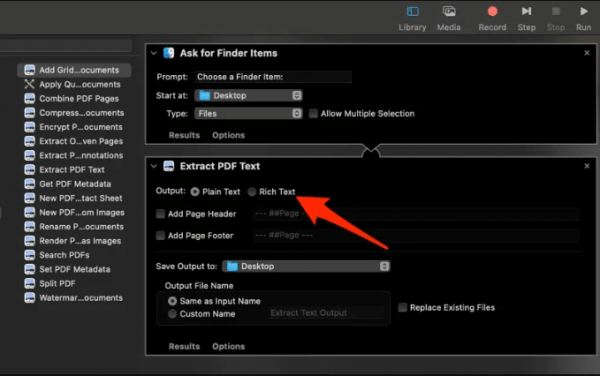
Bước 8: Chọn File > Save và đặt tên cho workflow mới.
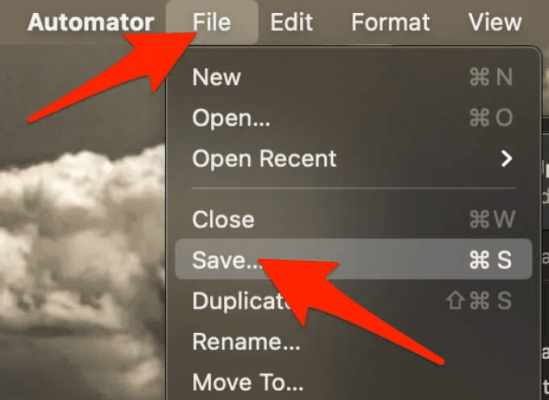
Bước 9: Thay vì Workflow, hãy chọn Application bên cạnh File Format và lưu workflow ở bất kỳ đâu bạn muốn trên máy Mac.

Bước 10: Bấm đúp vào thư mục chứa dòng công việc vừa tạo, sau đó bấm đúp vào robot icon có tên mà bạn đã đặt.
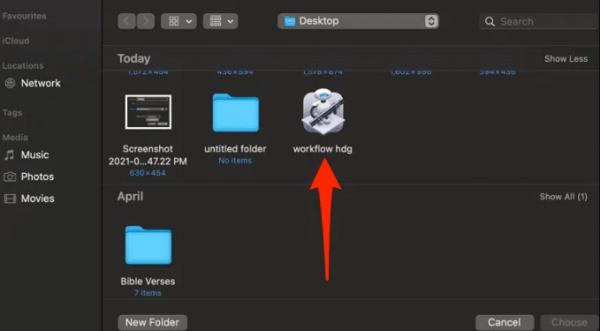
Bước 11: Chọn file PDF và sau đó bấm Choose. Bằng cách này, file sẽ được chuyển đổi và lưu dưới dạng file Rich Text trong cùng thư mục chứa file PDF.
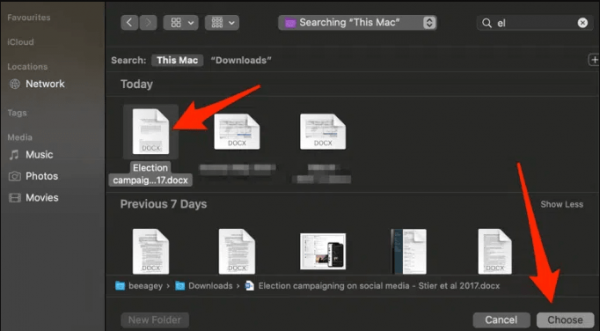
Bước 12: Bấm chuột phải vào tài liệu Rich Text, di con trỏ chuột qua Open With sau đó chọn Word .
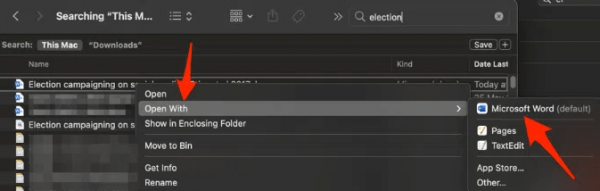
Khi file mở trong Word, bạn có thể lưu nó dưới dạng tài liệu Word. Sau này khi bạn muốn chuyển đổi file PDF sang định dạng Word, bạn có thể sử dụng ứng dụng quy trình làm việc mà bạn vừa tạo.
Lưu ý : Sau khi chỉnh sửa xong trong Word, bạn có thể chọn xuất để chuyển đổi lại thành file PDF.
Chuyển định dạng PDF sang Word bằng công cụ trực tuyến miễn phí
Nếu việc sử dụng Adobe Acrobat Pro DC hoặc Automator có vẻ lâu và rắc rối, bạn có thể chuyển đổi từ file PDF sang file Word bằng công cụ chuyển đổi trực tuyến. Một số công cụ chuyển đổi trực tuyến miễn phí tốt nhất như Smallpdf, Nitro, UniPDF, CamScanner hoặc WPS.
Đối với hướng dẫn này, chúng tôi đã sử dụng Smallpdf để chuyển định dạng PDF sang Word trên máy Mac.
Bước 1: Nhập Smallpdf vào trình duyệt.
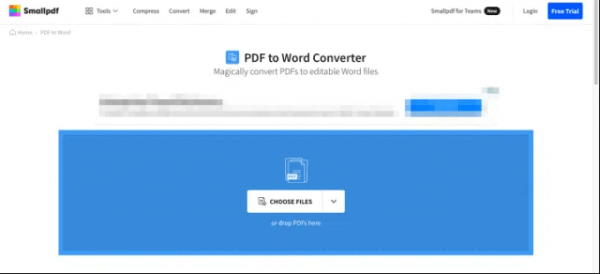
Bước 2: Chọn Choose Files để tìm file PDF và tải lên Smallpdf hoặc kéo thả file vào khoảng trống màu xanh lam trên trang web Smallpdf. Bạn cũng có thể chọn mũi tên bên cạnh Choose Files và chọn vị trí bạn muốn mở file PDF.
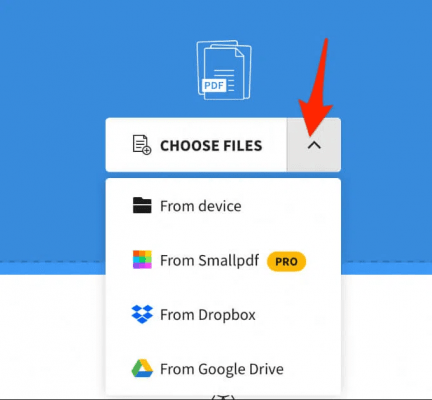
Bước 3: Chọn Convert to Word và đợi file được chuyển đổi.
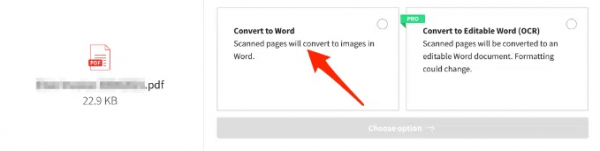
Bước 4: Sau khi hoàn tất, hãy chọn mũi tên xuống bên cạnh tên file để tải xuống dưới dạng DOCX. Bạn có thể lưu file vào Google Drive hoặc Dropbox hoặc chọn biểu tượng mắc xích để tạo liên kết trên web.

Kết luận
Chuyển định dạng PDF sang Word không hề khó nếu bạn biết cách thực hiện. Phương pháp dễ nhất là sử dụng các công cụ chuyển đổi trực tuyến trên web, tất cả những gì bạn cần làm là tải file của mình lên và công cụ này nhanh chóng chuyển đổi PDF thành tài liệu Word, sau đó bạn có thể tải xuống, chỉnh sửa, lưu vào thiết bị hoặc bộ nhớ đám mây của mình.