Các công cụ Microsoft Office ngày càng trở nên chuyên nghiệp hơn với mỗi bản cập nhật. Do đó, bạn không cần phải có một ứng dụng chuyên dụng để vẽ sơ đồ mà có thể tạo nó bằng cách sử dụng PowerPoint, Word và thậm chí là Excel.
Trong bài viết này, ThuthuatCNTT sẽ hướng dẫn các bạn cách vẽ lưu đồ trong Word và Excel. Chúng tôi sẽ sử dụng Microsoft Office 2019 trong bài hướng dẫn này nhưng bạn có thể làm theo các bước tương tự bằng cách sử dụng Office 2010 hoặc Office 365. Nếu phiên bản Microsoft Office của bạn từ phiên bản 2007 trở đi, bạn có thể tạo sơ đồ bằng các phương pháp trong bài hướng dẫn này.
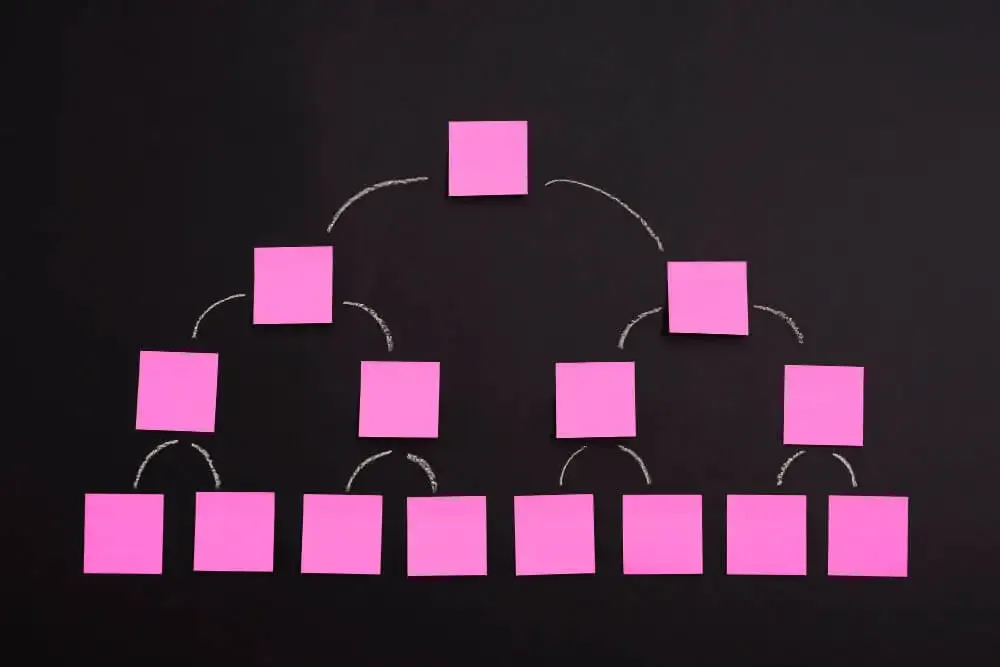
>> Hướng dẫn cách vẽ biểu đồ trong Excel
Cách vẽ lưu đồ trong Word bằng Shapes
Microsoft Word là một trình xử lý văn bản phổ biến được sử dụng ở mọi nơi trên thế giới vì nó tương thích với tất cả các máy tính. Theo thời gian, Word đã ngày phát triển, không chỉ là một trình xử lý văn bản đơn giản, mà giờ đây, nó còn đi kèm với các công cụ vẽ và công cụ thiết kế, vì vậy bạn có thể tạo sơ đồ, tạo mã vạch và thậm chí tạo thiệp chúc mừng .
Một trong những công cụ đó là Shapes. Sử dụng công cụ Shapes là cách dễ nhất để tạo lưu đồ. Vì vậy, hãy bắt đầu cách vẽ lưu đồ trong Word bằng Shapes.
Bắt đầu với một tài liệu trống
Khi bật Microsoft Word, bạn sẽ tự động được cung cấp tùy chọn để mở một trang tài liệu trống. Chỉ cần nhấp vào Blank document và bạn đã sẵn sàng.
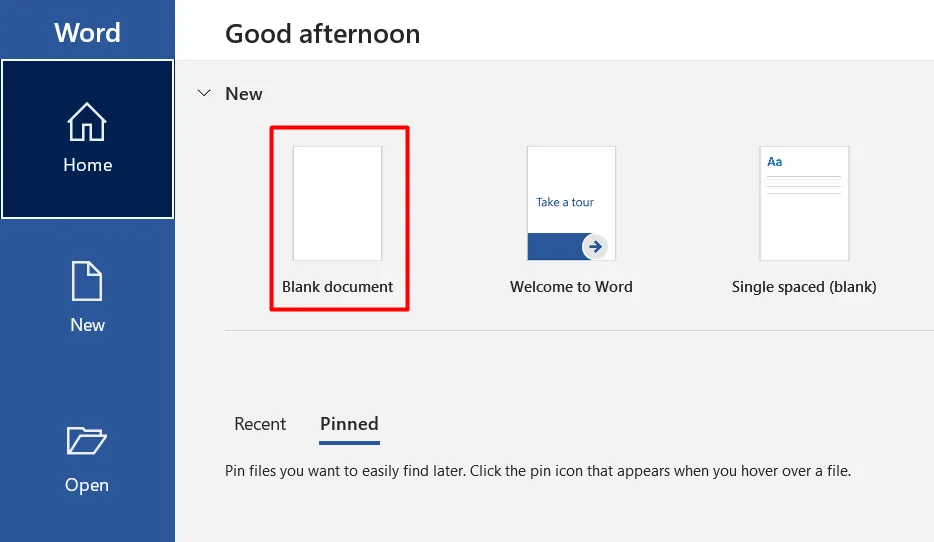
Bật Gridlines
Bước này là chỉ là bước bổ sung nhưng chúng tôi khuyên bạn nên thực hiện vì nó giúp mọi thứ dễ dàng hơn. Gridlines sẽ giúp bạn xác định kích thước và đặt từng phần tử của sơ đồ một cách chính xác. Nếu không có tính năng này, bạn có thể vẽ các khối hình dạng không đồng đều và các bản vẽ bị lệch sẽ làm cho sơ đồ của bạn trông nhìn không được chuyên nghiệp.
Để bật đường lưới, hãy chuyển đến tab View và nhấp vào ô Gridlines.

Tài liệu của bạn bây giờ sẽ giống như trong hình dưới đây.
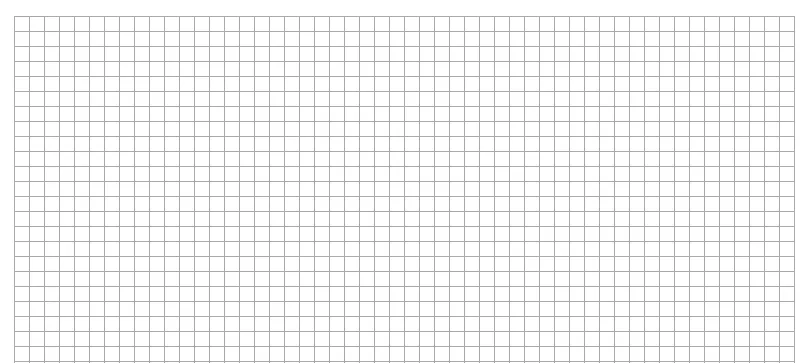
Chèn hình dạng
Chuyển đến tab Insert và nhấp vào Shapes để hiển thị bộ sưu tập hình dạng của Word.
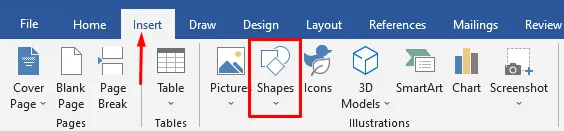
Bạn sẽ nhận thấy một số loại hình dạng.
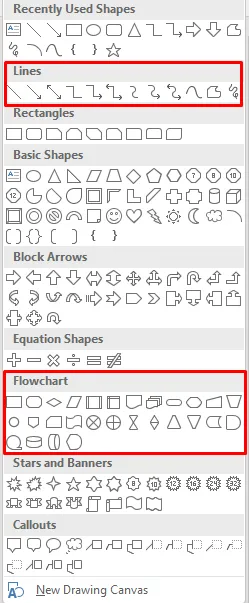
Chúng tôi quan tâm đến các Lines và hình dạng Flowchart để tạo lưu đồ. Mỗi hình dạng được sử dụng cho một mục đích khác nhau. Mặc dù các quy tắc không được thiết lập sẵn, nhưng bạn nên làm theo các khuyến nghị của Word.
Ví dụ: bạn nên sử dụng hình chữ nhật cho các bước quy trình và hình thoi cho các điểm quyết định. Bạn có thể tìm thấy thông tin này bằng cách di con trỏ chuột lên trên mỗi hình dạng.
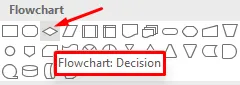
Bây giờ, hãy thêm hình dạng đầu tiên. Hãy bắt đầu với một hình bầu dục. Mở menu hình dạng, chọn hình bầu dục và vẽ nó bằng cách nhấp và kéo con trỏ chuột.
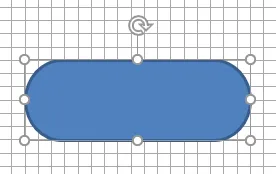
Sau khi vẽ hình dạng đầu tiên, bạn sẽ thấy một tab mới ở đầu tài liệu. Bạn đã có quyền truy cập vào tab Format, bạn sẽ sử dụng tab này để sửa đổi hình dạng, thêm màu sắc, v.v…

Để thêm văn bản vào hình dạng, hãy nhấp chuột phải vào hình dạng và chọn Add Text từ menu.
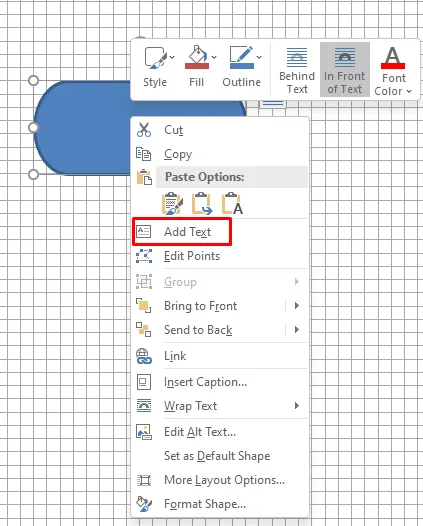
Bây giờ chúng ta hãy thêm một hình dạng khác và sau đó liên kết chúng với nhau bằng cách sử dụng một đường mũi tên.
Làm theo các bước trước để chèn một hình chữ nhật.
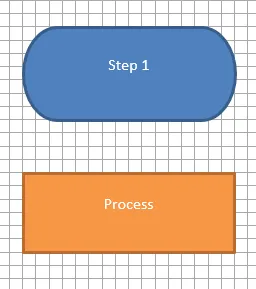
Tiếp theo, đi tới thư viện hình dạng và thay vì chọn hình dạng từ danh mục Flowchart, hãy chọn đường mũi tên từ danh mục Lines.
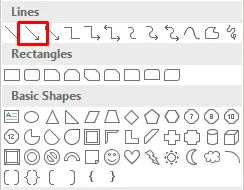
Chọn hình dạng đầu tiên để xem các điểm điều khiển trên mỗi cạnh của hình dạng và sau đó chọn mũi tên. Nhấp vào điểm nối ở dưới thấp hình thứ nhất và kéo mũi tên đến điểm nối chính giữa của hình thứ hai.
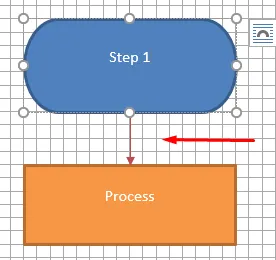
Lặp lại các bước này bằng cách sử dụng các hình dạng và đường nào bạn muốn để vẽ lưu đồ trong Word.
Cách vẽ lưu đồ trong Word bằng SmartArt
SmartArt là một tính năng mới hơn đi kèm với các bố cục được tạo sẵn cho lưu đồ, sơ đồ tổ chức, sơ đồ Venn, v.v. Trong khi công cụ Shapes đủ để trình bày ý tưởng của bạn, SmartArt sẽ đưa nó lên một tầm cao mới với giao diện chuyên nghiệp hơn và giúp bạn tiết kiệm thời gian hơn.
Vẽ lưu đồ trong Word bằng SmartArt
Tạo một tài liệu trống mới và kích hoạt đường lưới như các bước làm ở trên.
Chuyển đến tab Insert và cách nút Shapes hai bước, bạn sẽ nhìn thấy SmartArt.
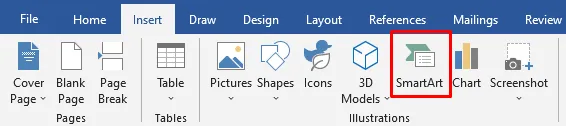
Nhấp vào SmartArt và một cửa sổ mẫu sẽ mở ra. Word cung cấp nhiều loại đồ họa SmartArt nhưng chúng tôi quan tâm đến phần Process.
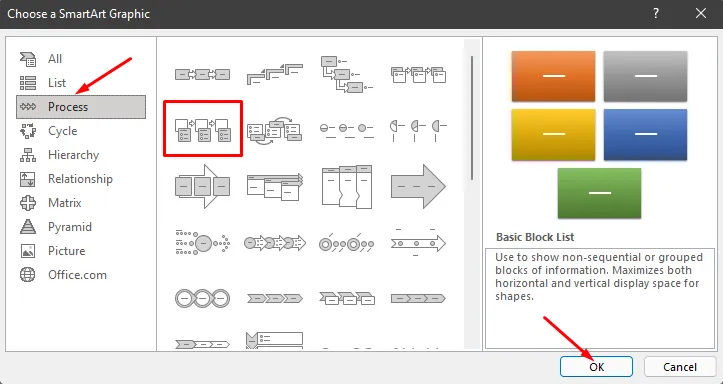
Chọn Picture Accent Process trong danh mục Process và nhấp vào nút OK. Mẫu này được sử dụng để trình bày một cách trực quan quy trình làm việc hoặc quy trình từng bước.
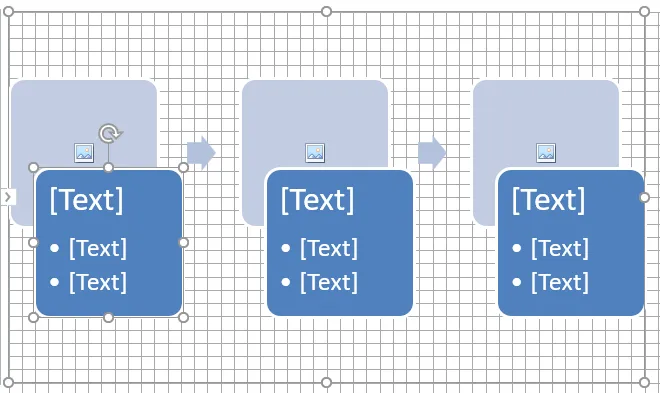
Tùy chọn này tạo ra các hình dạng có thể chứa hình ảnh, văn bản và mũi tên liên kết chúng theo một thứ tự hợp lý.
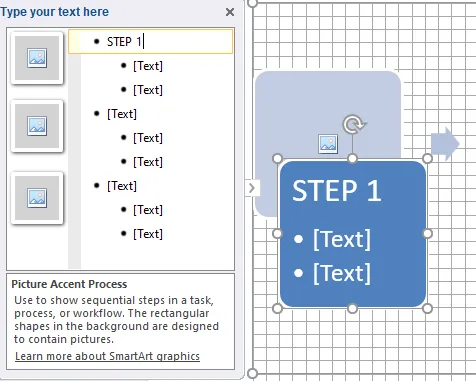
Bên cạnh lưu đồ, bạn cũng sẽ thấy một cửa sổ với các tùy chọn chỉnh sửa lưu đồ. Bạn có thể nhấp vào ngăn text để chèn văn bản và vào hình dạng hình ảnh tương ứng để chèn đồ họa mới.
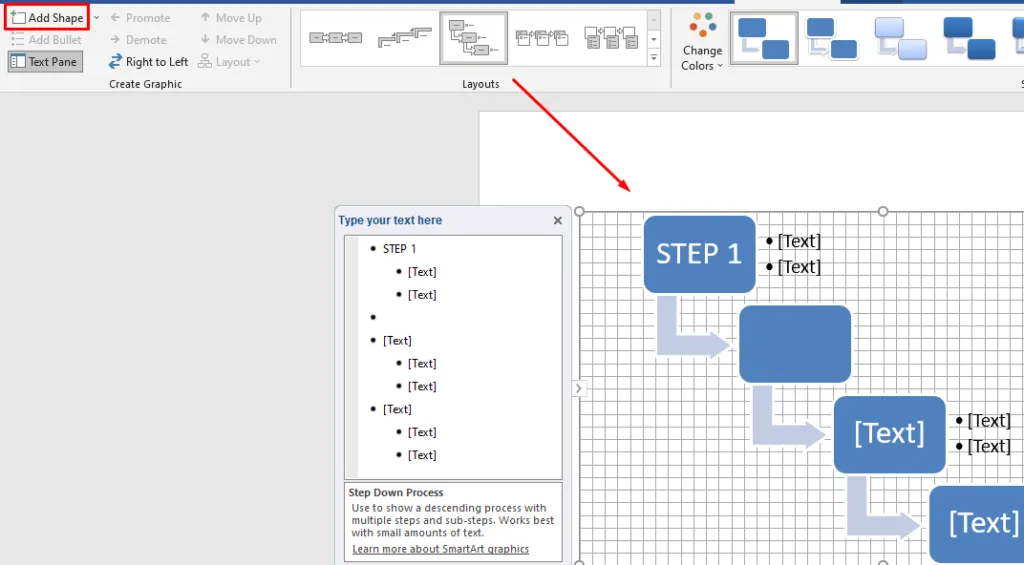
Bạn cũng có thể sửa đổi thiết kế SmartArt sau khi tạo. Bạn có thể chèn hình dạng mới từ nút Add Shape ở góc trên cùng bên trái, thay đổi bố cục như trong hình trên, thêm màu mới, v.v…
Vẽ lưu đồ trong Word bằng SmartArt là một quá trình nhanh hơn nhiều so với việc chèn các hình dạng theo cách thủ công và kết quả cuối cùng trông cũng chuyên nghiệp hơn. Tuy nhiên, đôi khi sử dụng hình dạng từ đầu là lựa chọn tốt hơn vì bạn có toàn quyền kiểm soát thiết kế và tùy chỉnh.
Cách vẽ lưu đồ trong Excel với công cụ Shapes
Microsoft Excel không chỉ để tạo bảng tính và làm toán. Nó hỗ trợ nhiều công cụ đồ họa được sử dụng để tạo biểu đồ, đồ thị, v.v.
Nếu bạn sử dụng Excel thường xuyên hơn Word, bạn cũng có thể sử dụng nó để tạo lưu đồ. Quá trình này về cơ bản giống như trong Word. Dưới đây là cách để bạn vẽ lưu đồ trong Excel bằng công cụ Shapes.
Thiết lập lưới
Cho dù bạn vẽ lưu đồ trong Word hay Excel, hãy luôn tạo lưới lưu đồ. Nó giúp bạn định vị các hình dạng lưu đồ của mình một cách chính xác.
Để thiết lập lưới trong Excel, hãy bắt đầu bằng cách thay đổi độ rộng của cột. Một bảng tính Excel đã là một dạng lưới, bạn chỉ cần tinh chỉnh nó. Chiều rộng cột phải bằng chiều cao của hàng.
Chọn tất cả các ô bằng cách nhấp vào nút ở góc trên cùng bên trái trang tính.
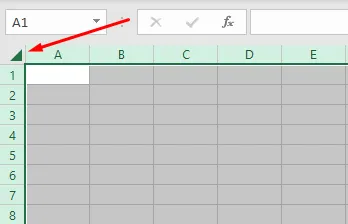
Tiếp theo, chọn nút Format trong phần Cells của tab Home và chọn Column Width từ menu.
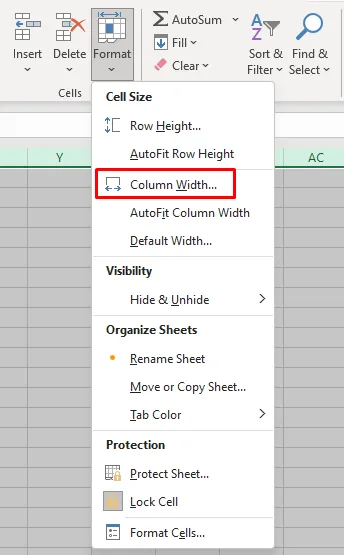
Theo mặc định, chiều cao của các hàng được đặt là 15 points (20 pixels). Để có chiều rộng 20 pixels, hãy đặt chiều rộng cột thành 2,14 và chọn OK.
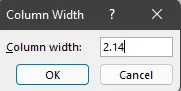
Bây giờ chúng ta có một lưới nhưng nó không hoạt động giống như trong Word. Chúng ta cần bật tính năng Snap to Grid để tạo các hình dạng tự động căn chỉnh theo đường lưới gần nhất.
Chuyển đến tab Page Layout và chọn Align. Chọn Snap to Grid từ menu mới.
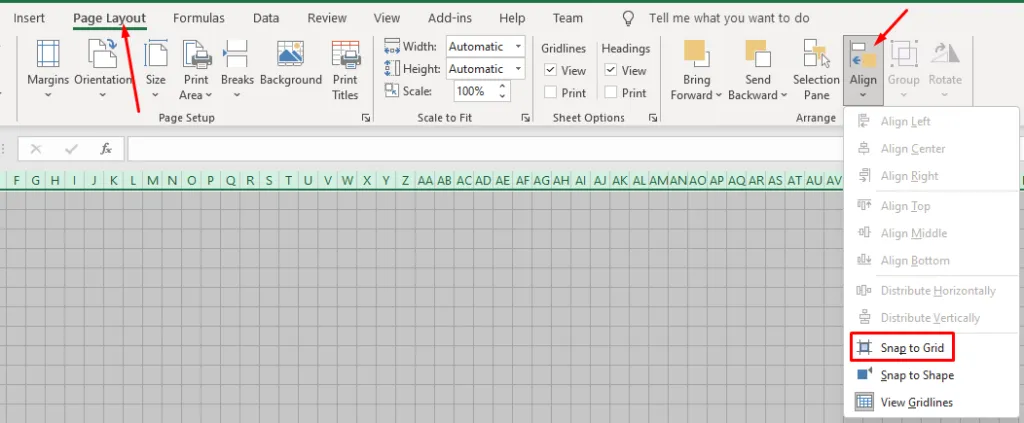
Chèn hình dạng
Thêm hình dạng trong Excel hoạt động giống hệt như trong Word.
Chuyển đến tab Insert, nhấp vào nút Shapes và chọn hình dạng lưu đồ đầu tiên của bạn.
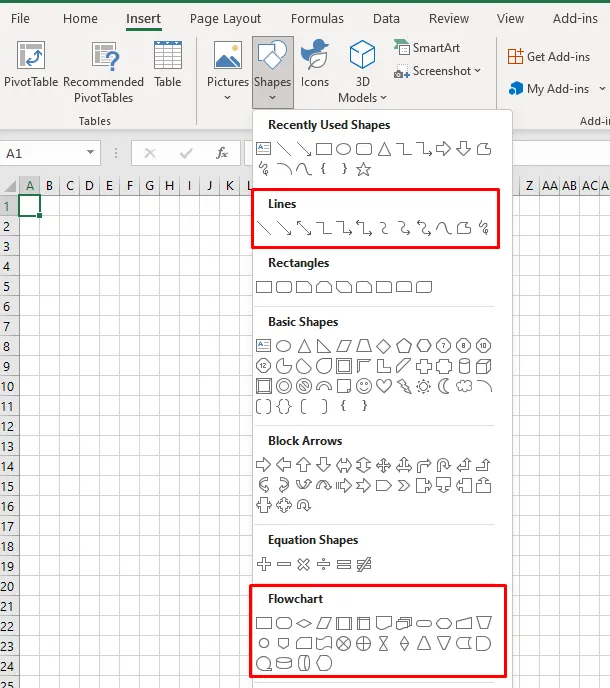
Vẽ hình dạng bằng cách kéo con trỏ chuột.
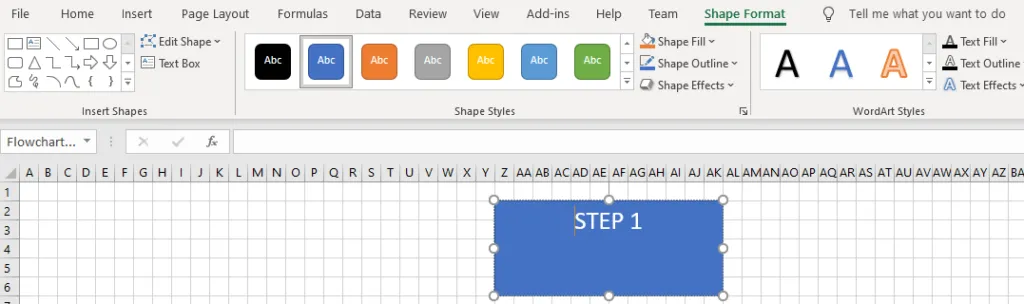
Bạn sẽ thấy tab Shape Format xuất hiện ở trên cùng. Như bạn có thể thấy trong hình trên, nó giống hệt trong Microsoft Word. Tất cả các điều khiển, tùy chọn và nút hoạt động hoàn toàn giống nhau.
Bạn có thể chọn một hình dạng khác từ phần Insert Shapes ở góc trên cùng bên trái và thêm hình dạng đó vào dưới hình đầu tiên. Sau đó, kết nối chúng bằng một đường mũi tên, thay đổi màu sắc của chúng và tiếp tục thêm các hình dạng khác để hoàn thành lưu đồ.
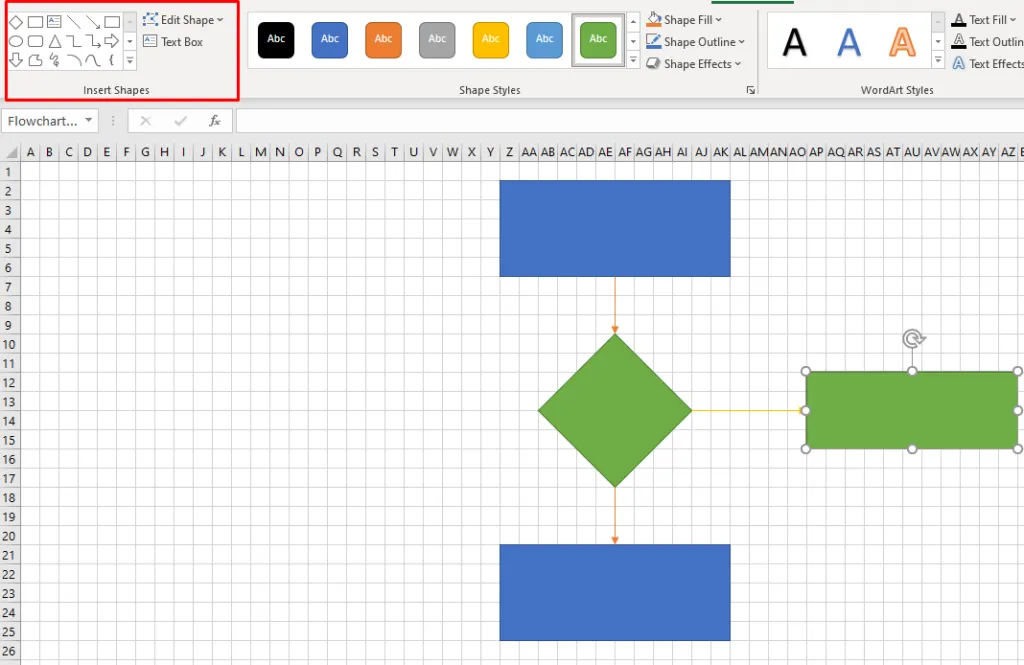
Cách vẽ lưu đồ trong Excel bằng SmartArt
Cách nhanh nhất để vẽ lưu đồ trong Excel là sử dụng đồ họa SmartArt. Tính năng này hoạt động giống như trong Word và các bước bạn cần thực hiện để tạo lưu đồ SmartArt về cơ bản giống nhau.
Tạo đồ họa SmartArt trong Excel
SmartArt trong Excel cũng giống như trong Word. Chuyển đến tab Insert và nhấp vào nút SmartArt.
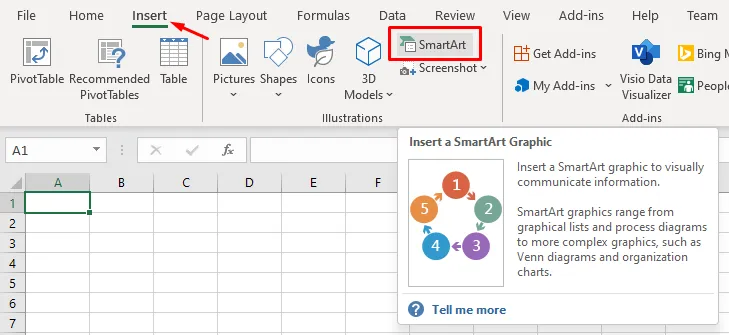
Một cửa sổ với các mẫu lưu đồ SmartArt sẽ mở ra. Nó trông giống hệt như trong Word. Không có sự khác biệt giữa cả hai, vì vậy hãy tham khảo phần cách vẽ lưu đồ trong Word bằng SmartArt nếu bạn cần trợ giúp. Tất cả các tùy chọn định dạng và chỉnh sửa lưu đồ cũng giống hệt nhau.
Công cụ tạo lưu đồ yêu thích của bạn là gì?
Microsoft Word và Excel đều tuyệt vời như nhau để thiết kế lưu đồ và bạn có thể sử dụng đồ họa SmartArt với cả hai. Bạn thích sử dụng cái nào để tạo lưu đồ nào hơn? Hãy cho chúng tôi biết trong phần bình luận bên dưới, đâu là phần mềm yêu thích để tạo sơ đồ và lý do bạn chọn nó là gì nhé.