Hôm nay, ThuthuatCNTT sẽ hướng dẫn bạn cách sử dụng hàm Vlookup trong Google Sheet qua các ví dụ cụ thể để giúp bạn hiểu hơn về hàm Vlookup cũng như giúp cho việc tìm kiếm trong bảng tính dễ dàng, thuận tiện hơn rất nhiều.
VLOOKUP là một hàm đặc biệt để tìm kiếm giá trị theo cột trong bảng tính và trả về dữ liệu tương ứng theo hàng ngang tương ứng. Đây là một trong những hàm phổ biến và hữu ích nhất trong Google Sheet
Giải thích về hàm VLOOKUP
Trong hình dưới đây là cú pháp của hàm VLOOKUP.

Hàm là phần =VLOOKUP(). Bên trong hàm là:
- Search Key – Giá trị cần dò tìm, có thể điền giá trị trực tiếp hoặc tham chiếu tới một ô trên bảng tính.
- Range – Bảng giới hạn để dò tìm. Hàm VLOOKUP sẽ luôn tìm ở cột ngoài cùng bên trái của bảng.
- Index – Cho VLOOKUP biết có bao nhiêu cột ở bên phải của cột ngoài cùng bên trái trong phạm vi để tìm kiếm một giá trị nếu nó tìm thấy khớp với khóa tìm kiếm. Cột ngoài cùng bên trái luôn là 1, cột bên phải là 2, v.v.
- Is sorted? – Bạn có thể chỉ định TRUE nếu bạn muốn có một kết quả khớp tương đối hoặc FALSE nếu bạn muốn có một kết quả khớp chính xác ở giá trị trả về. Nếu bạn không chỉ định bất cứ giá trị nào thì giá trị mặc định sẽ luôn là TRUE hay kết quả khớp tương đối.
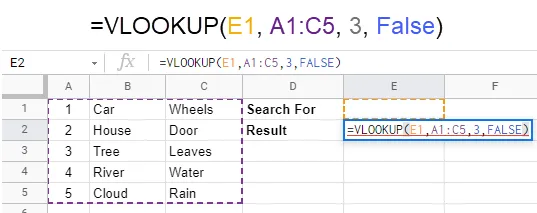
Hàm VLOOKUP ở trên sẽ sử dụng giá trị trong ô E1 làm khóa tìm kiếm. Khi tìm thấy kết quả khớp trong cột A của phạm vi ô từ A1 đến C5, nó sẽ tìm trong cột thứ ba của cùng hàng, khi tìm thấy kết quả khớp sẽ trả về giá trị nào có trong đó. Hình ảnh dưới đây cho thấy kết quả của việc nhập 4 vào ô E1, nó sẽ trả về giá trị Water ở cột 3 hàng 4.
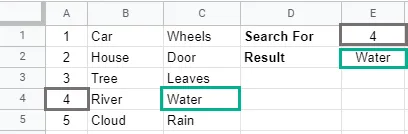
Tiếp theo, cùng xem thêm một vài ví dụ khác về cách sử dụng hàm VLOOKUP trong Google Sheet
>> Xem thêm cách chuyển đổi PDF sang file Excel
Ví dụ 1: Sử dụng hàm VLOOKUP trong Google Sheet để theo dõi công việc
Giả sử bạn có một doanh nghiệp kinh doanh dịch vụ và bạn muốn tìm thời điểm bắt đầu có đơn đặt hàng làm việc. Bạn có cuộn xuống số thứ tự công việc và sau đó xem qua hàng tương ứng để biết khi nào nó bắt đầu.
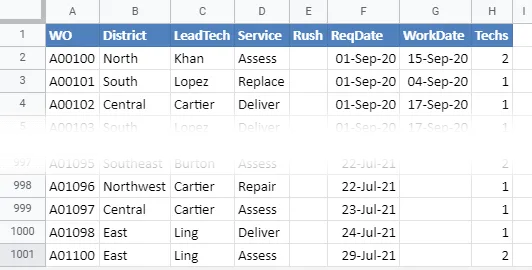
Hoặc bạn có thể sử dụng hàm VLOOKUP.
1. Nhập các tiêu đề Work Order và Work Date vào trang tính.
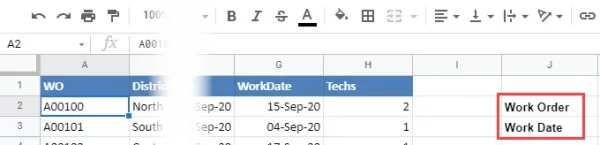
2. Chọn ô ở bên phải Work Date và nhập công thức =VLOOKUP. Hộp trợ giúp sẽ bật lên khi chúng ta nhập, gợi ý cho chúng ta các chức năng sẵn có của Google Sheet. Khi nó hiển thị hàm VLOOKUP, hãy nhấn Enter và nó sẽ hoàn tất việc nhập.
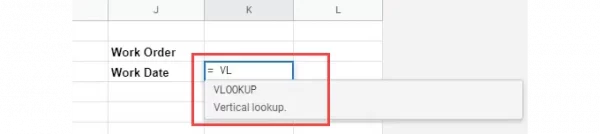
3. Để đặt hàm VLOOKUP tìm thấy Search Key, hãy nhấp vào ô ngay phía trên ô này để làm trọng tâm tìm kiếm.

4. Để chọn Range của dữ liệu để tìm kiếm, nhấp giữ tiêu đề cột A và kéo đến cuối phạm vi tìm kiếm, bao gồm cả cột H.

5. Cột cần lấy dữ liệu là cột H, đếm từ A đến H. H là cột thứ 7 nên ta nhập 7 vào công thức.

6. Chúng ta cần trả về một kết quả chính xác, vì vậy hãy nhập FALSE .
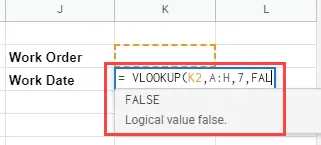
Lưu ý rằng nó sẽ có một dấu ngoặc mở sau FALSE, hãy xóa nó đi.
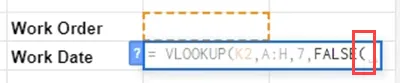
Sau đó, nhập một dấu ngoặc đóng cong ), và nhấn Enter để kết thúc công thức.

Chúng ta sẽ thấy một thông báo lỗi. Lỗi này xuất hiện là do chưa có giá trị tìm kiếm.
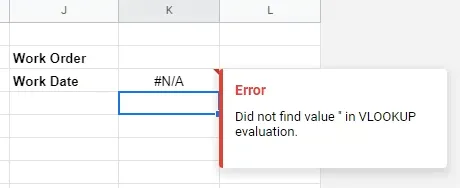
Để kiểm tra công thức VLOOKUP, hãy nhập số thứ tự công việc đầu tiên vào ô phía trên công thức và nhấn Enter. Nó sẽ xuất hiện ngày bắt đầu làm việc WorkDate cho đơn đặt hàng làm việc A00100.

Để xem điều này giúp chúng ta rút gọn quá trình tìm kiếm như thế nào, hãy nhập số thứ tự công việc không hiển thị trên màn hình, chẳng hạn như A00231.
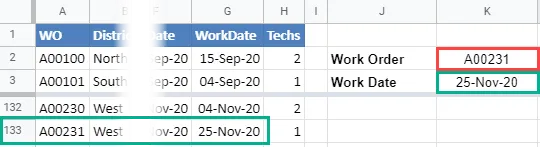
So sánh ngày được trả về và ngày trong hàng cho A00231 và chúng phải khớp với nhau. Nếu như ra đúng kết quả tìm kiếm thì công thức đã đúng.
Ví dụ 2: Sử dụng hàm VLOOKUP trong Google Sheet để tính toán lượng calo hàng ngày
Ví dụ về Work Order rất hay nhưng đơn giản. Hãy cùng xem sức mạnh thực tế của hàm VLOOKUP trong Google Sheet bằng cách tạo một công cụ tính lượng calo hàng ngày. Chúng tôi sẽ đưa dữ liệu vào một trang tính và tạo công cụ tính calo trong một trang tính khác.
1. Chọn tất cả dữ liệu trên danh sách thực phẩm và calo.
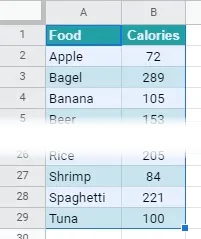
2. Chọn Data > Named Ranges.
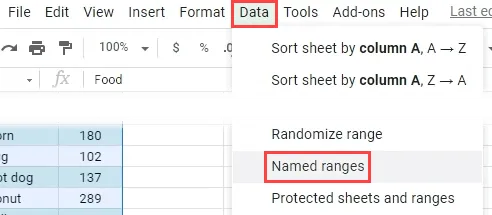
3. Đặt tên cho phạm vi là FoodRange. Dải ô được đặt tên sẽ dễ nhớ hơn Sheet2!A1:B:29, đây cũng là giới hạn thực tế của phạm vi.
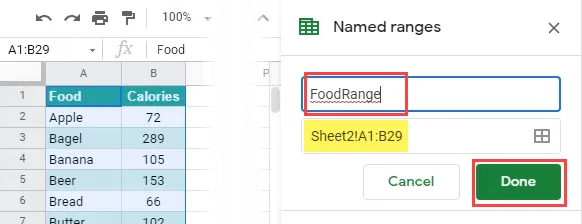
4. Quay lại trang tính theo dõi lượng calo. Trong ô đầu tiên mà chúng ta muốn hiển thị calo, chúng ta có thể nhập công thức =VLOOKUP(A3,FoodRange,2,False).
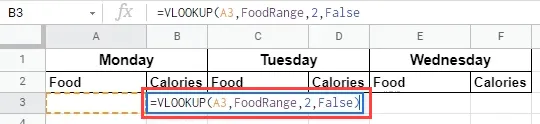
Nó sẽ hoạt động, nhưng vì không có gì trong A3 , sẽ xảy ra lỗi #REF. Bảng tính này có thể để trống nhiều ô trong cột Food và gây ra thông báo lỗi #REF.
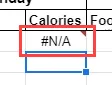
5. Để khắc phục thông báo lỗi này, hãy đặt công thức VLOOKUP bên trong hàm IFERROR . IFERROR cho trang tính biết rằng nếu có gì sai với công thức, hãy trả về giá trị trống.
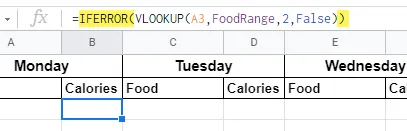
6. Để sao chép công thức xuống dưới, hãy chọn ô điều khiển ở góc dưới cùng bên phải và kéo công thức xuống nhiều ô nếu cần.
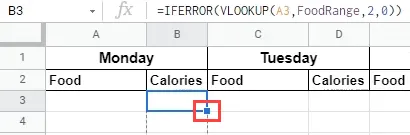
Khi bạn kéo, trang tính sẽ tự điều chỉnh công thức để sử dụng khóa trong hàng có công thức. Ví dụ: trong hình ảnh bên dưới, bạn có thể thấy rằng khóa đã thay đổi thành A4 khi di chuyển đến hàng thứ 4. Các công thức cũng sẽ tự động thay đổi các ô tham chiếu như thế này khi được chuyển từ cột này sang cột khác.
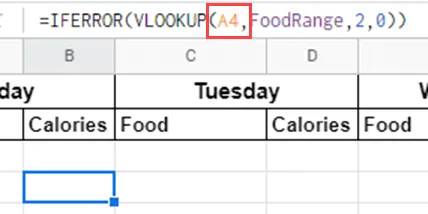
7. Để cộng tất cả lượng calo trong một ngày, hãy sử dụng hàm =SUM trong ô trống bên cạnh Total và chọn tất cả các hàng phía trên nó.
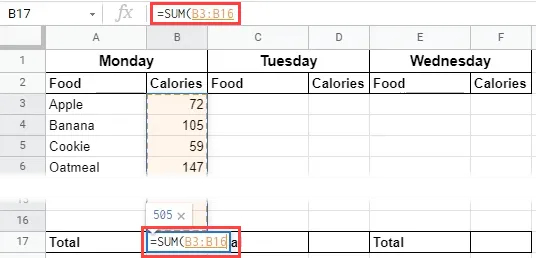
Bây giờ chúng ta có thể xem chúng ta đã sử dụng bao nhiêu calo trong ngày hôm nay.

8. Chọn cột calo từ Monday và dán nó vào cột calo cho Tuesday, Wednesday, v.v.

Làm tương tự cho ô Total bên dưới Monday. Cuối cùng, chúng ta đã có một bộ đếm calo hàng tuần.

Tổng hợp cách dùng hàm VLOOKUP trong Google Sheet
Trên đây là những cách bạn hoàn toàn có thể thực hiện hàm VLOOKUP trong Google Sheet. Hy vọng những thông tin trên sẽ giúp bạn có thêm những kinh nghiệm tay nghề hữu dụng về Google Sheet.