Bài viết hôm nay Thủ Thuật CNTT sẽ hướng dẫn bạn cách ẩn nội dung trong excel đơn giản, nhanh chóng.
Excel là một trong những công cụ tin học văn phòng hỗ trợ rất tốt cho công việc, vừa tiện lợi còn nhanh chóng. Tuy nhiên, khi sử dụng excel thì có không ít người thắc mắc về cách ẩn nội dung trong bảng.
Cách ẩn nội dung trong Excel bằng phương pháp truyền thống
Đây là cách ẩn dữ liệu trong Excel được nhiều người sử dụng nhất. Tuy nhiên, một nhược điểm của cách này là người khác nhìn vào có thể biết được cột/hàng nào đã bị ẩn đi, dựa vào thứ tự chữ cái/con số ở đầu bảng tính.
Ẩn sheet trong Excel
Để ẩn 1 sheet trong excel theo cách truyền thống, bạn tiến hành như sau:
Click chuột phải vào tên sheet muốn ẩn, sau đó chọn Hide để ẩn sheet.
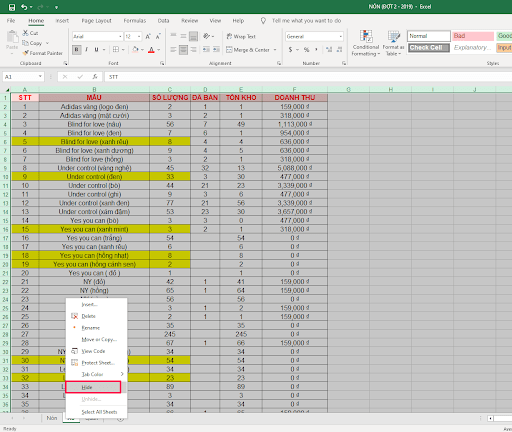
Sau đó chúng ta sẽ thấy sheet “Áo” đã bị ẩn đi.
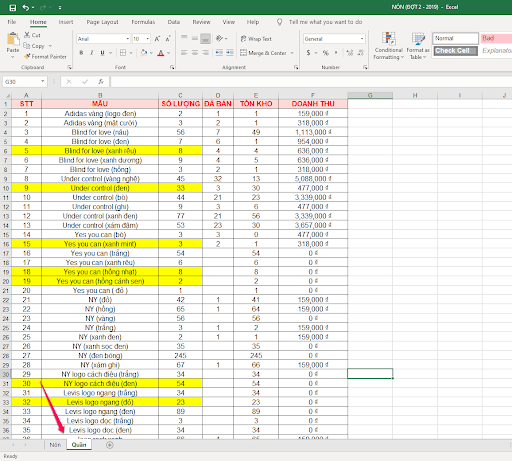
Xem thêm:
Ẩn dòng, cột trong Excel
Để ẩn dòng hoặc cột trong excel, thao tác tiến hành cũng tương tự như ẩn sheet.
Ví dụ về ẩn một cột trong excel: Click chuột phải vào cột muốn ẩn và chọn Hide để ẩn.
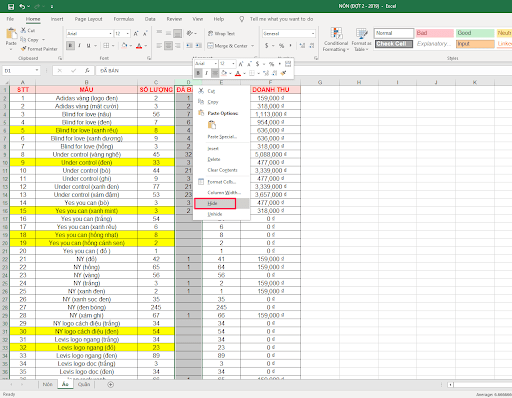
Sau đó chúng ta sẽ thấy cột D đã bị ẩn đi.
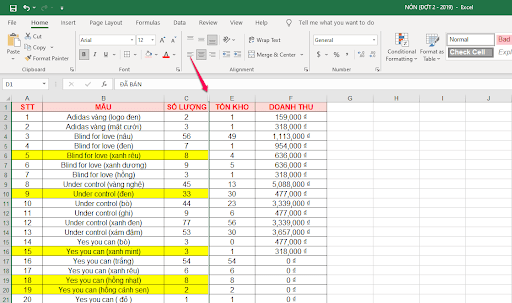
Đối với ẩn một dòng trong excel, chúng ta cũng tiến hành tương tự các bước như trên.
Một lưu ý nhỏ: Tùy chọn Hide và Unhide sẽ chỉ hiển thị trong danh sách menu chuột phải với bản Excel 2010 trở lên. Với bản 2007 thì bạn cần phải lấy nó ra từ trong bảng tùy chọn.
Cách ẩn nội dung trong Excel bằng phương pháp “làm tàng hình” dữ liệu
Sử dụng màu để ẩn dữ liệu
Bước 1: Chọn ô/dòng/cột/hàng cần ẩn dữ liệu.
Bước 2: Chuyển màu chữ sang màu trắng để đồng bộ với nền.
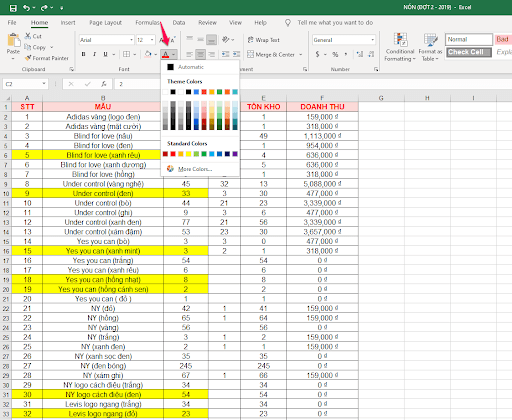
Bước 3: Sau đó bạn sẽ thấy kết quả như hình bên dưới. Tuy nhiên, cách làm này chỉ là tạm thời vì thực chất dữ liệu không hề bị mất đi mà chỉ chuyển sang trạng thái “tàng hình”. Trong trường hợp ai đó bôi đen bảng tính thì vẫn có thể nhìn thấy những dữ liệu đã bị đổi màu này.
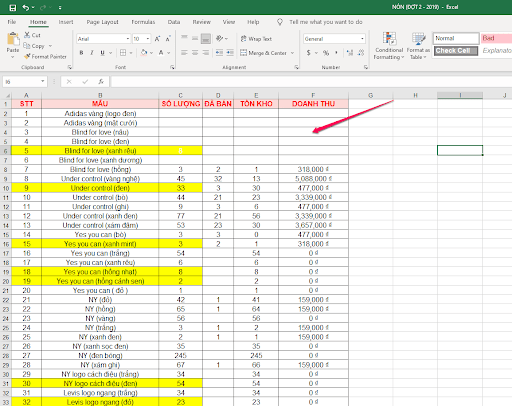
Sử dụng Format Cell để ẩn dữ liệu
Format cells là công cụ cho phép bạn thiết lập các thông số hiển thị cũng như thuộc tính của dòng. Ngoài ra nó còn có một tính năng nữa chính là ẩn dữ liệu trong Excel.
Bước 1: Bôi đen cột cần ẩn, sau đó click chuột phải chọn Format Cell.
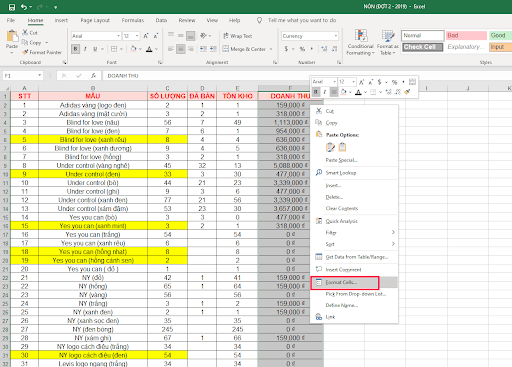
Bước 2: Trong Format Cell, tại mục Number bạn kéo xuống chọn Custom. Tại đây, điền 3 dấu chấm phẩy – ;;; – vào phần Type rồi chọn OK.
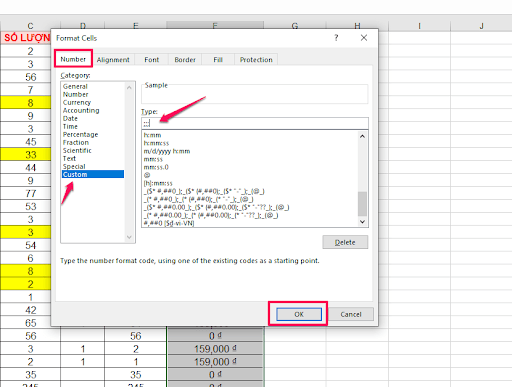
Bước 3: Quay lại bảng tính, bạn sẽ thấy cột vừa được chọn hoàn toàn không hiển thị. Tuy nhiên nó không ảnh hưởng đến toàn bộ dữ liệu tổng của bảng tính.
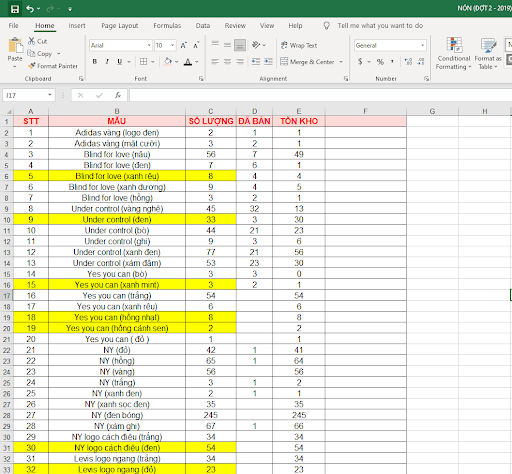
Tuy nhiên, khi chúng ta ấn vào 1 ô bất kỳ trong những ô đã ẩn đi, dữ liệu vẫn còn chỉ là không hiển thị ra mà thôi.
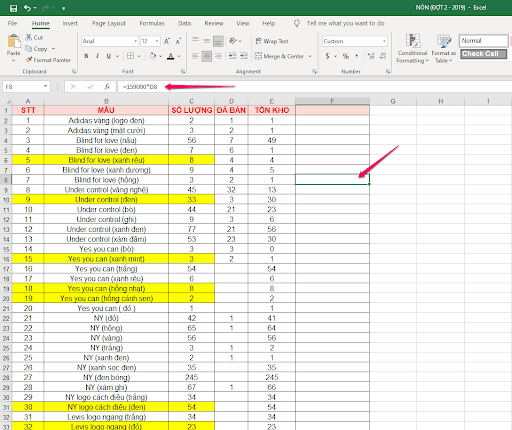
Phía trên là một số cách ẩn nội dung trong Excel đơn giản, nhanh chóng. Hãy theo dõi Thủ Thuật CNTT để cập nhật thêm nhiều mẹ hay nhé!