Nếu Java được cài đặt đúng cách trên máy tính, bạn sẽ không bao giờ gặp bất kỳ sự cố nào khi chạy các ứng dụng hoặc trò chơi dựa trên Java.
Tuy nhiên, nếu có vấn đề trong quá trình thiết lập, bạn có thể thấy lỗi Could Not Create the Java Virtual Machine. Lỗi này có nghĩa là cài đặt Java trên máy tính của bạn không thể khởi chạy máy ảo thường được dùng khởi chạy ứng dụng Java.

Trong bài viết này, ThuthuatCNTT sẽ hướng dẫn bạn một số cách để khắc phục lỗi này, bắt đầu với cách sửa lỗi phổ biến nhất cho đến giải pháp ít có khả năng xảy ra hơn.
Đảm bảo Java được cài đặt đúng cách
Trước khi có thể khắc phục bất kỳ lỗi Java nào, bạn cần đảm bảo rằng mình đã cài đặt Java đúng cách.
Để thực hiện việc này, hãy mở command prompt bằng cách chọn menu Start, nhập cmd và chọn ứng dụng Command Prompt.
Trong cửa sổ command promp, nhập java – version và nhấn Enter.
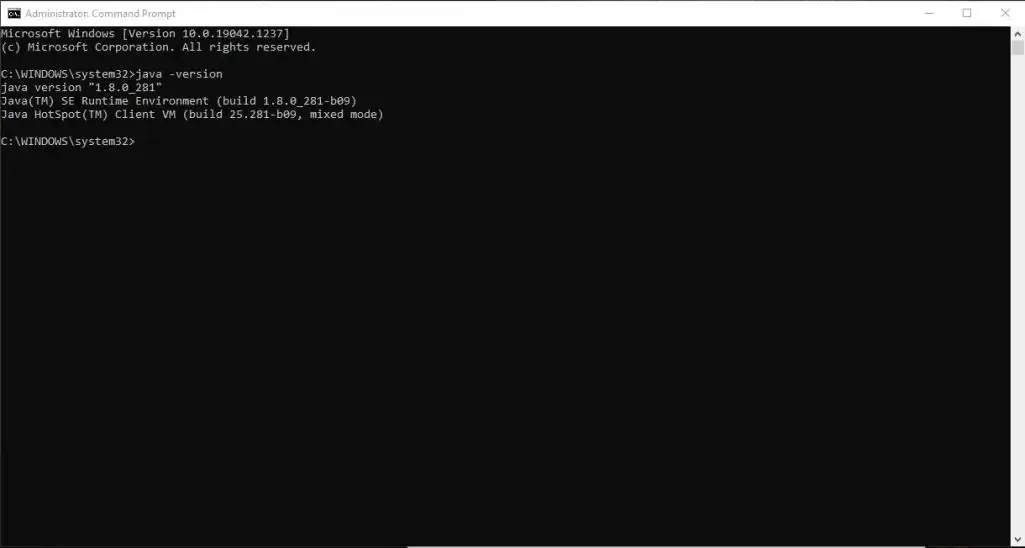
Nếu Java được cài đặt đúng cách, bạn sẽ thấy phiên bản của Java, SE Runtime Environment và bản dựng Client VM.
Nếu máy bạn chưa cập nhật phiên bản mới nhất thì hãy cập nhật nó. Nếu điều này có vẻ ổn, hãy sang bước khắc phục sự cố tiếp theo.
Mở rộng bộ nhớ hệ thống có sẵn cho Java
Nguyên nhân phổ biến nhất gây ra lỗi Could Not Create the Java Virtual Machine là Java không có đủ bộ nhớ khả dụng trên hệ thống để khởi chạy máy ảo VM.
Ban đầu, Java được đặt theo mặc định để sử dụng kích thước heap ban đầu và tối đa. Vì vậy, nếu bạn đang chạy bất kỳ ứng dụng nào vượt quá kích thước tối đa, nó sẽ gây ra lỗi Could Not Create the Java Virtual Machine.
Bạn có thể điều chỉnh điều này bằng cách thay đổi dung lượng bộ nhớ hệ thống mà Java có thể sử dụng trên hệ thống của bạn.
1. Chọn menu Start và nhập environmental. Chọn Edit the System Environment Variables.
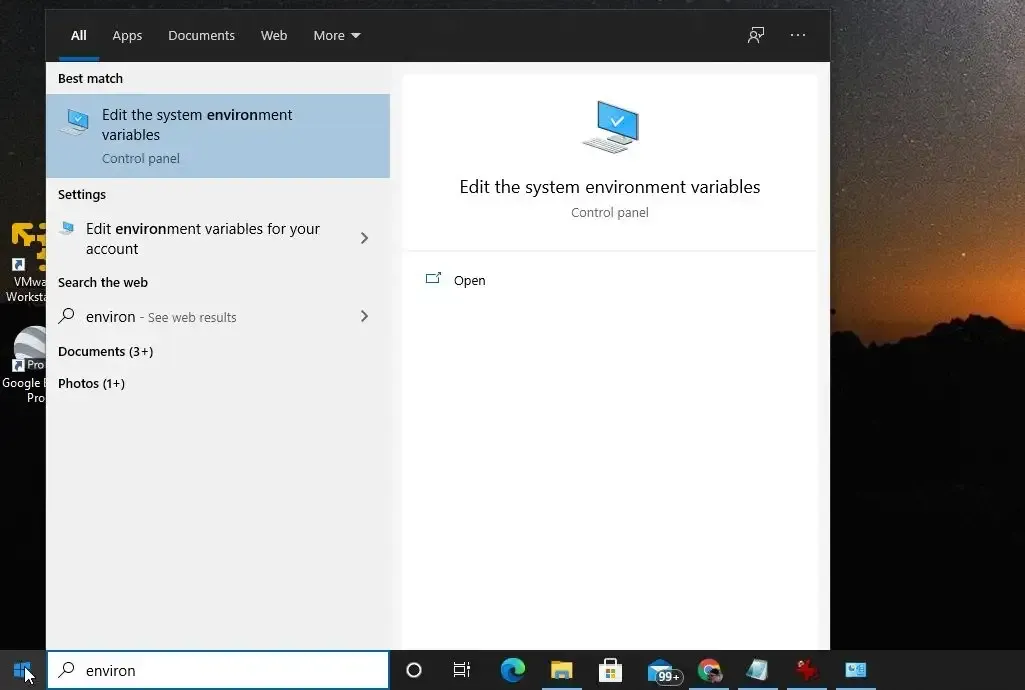
2. Trong cửa sổ System Properties, chọn Environment Variables.
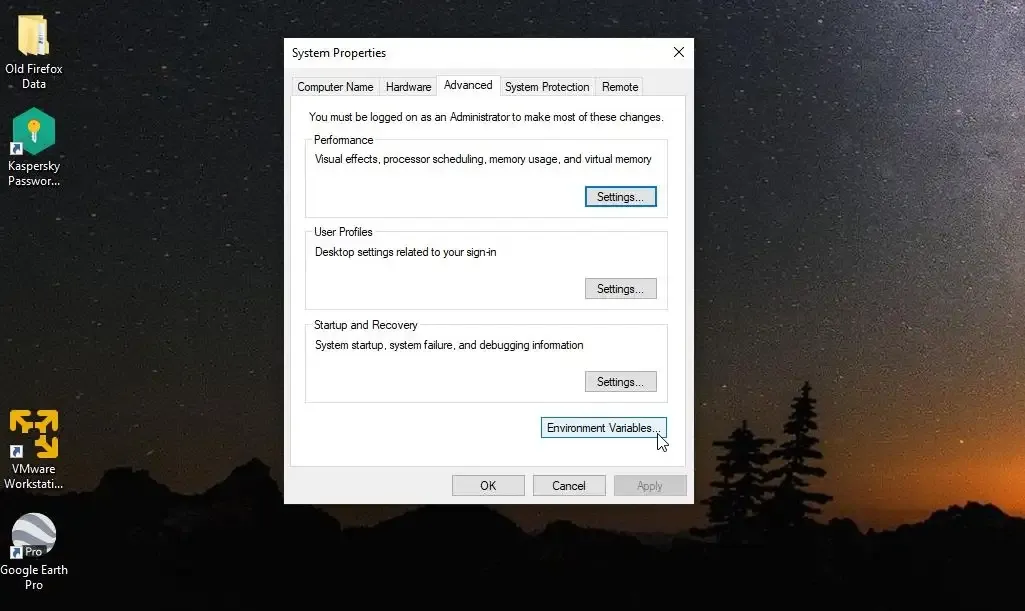
3. Trong ngăn System Variables, chọn New.
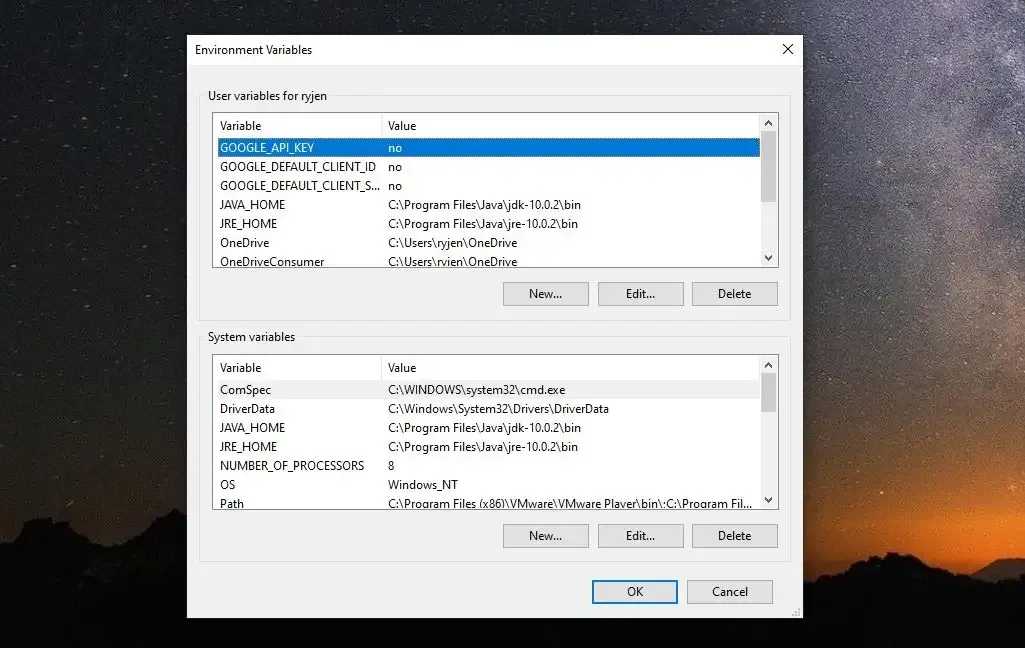
4. Đặt tên biến là _JAVA_OPTIONS và đặt giá trị Biến là -Xmx512M.
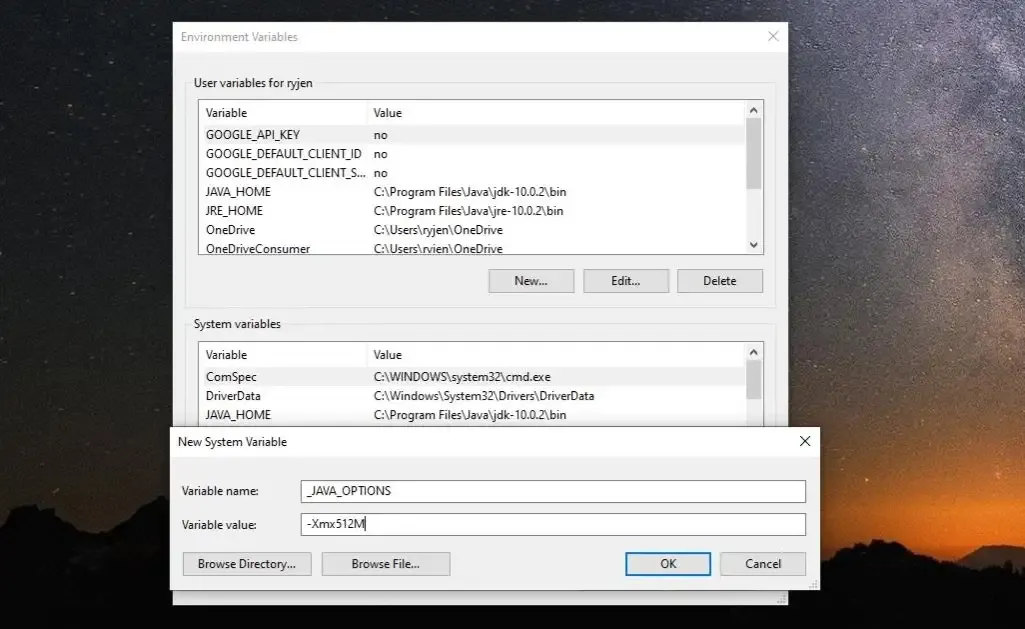
5. Chọn OK, sau đó chọn lại OK .
Điều này điều chỉnh bộ nhớ cho phép của Java thành 512 Mb. Thay đổi cài đặt có hiệu lực ngay lập tức, vì vậy hãy khởi chạy lại ứng dụng Java của bạn và xem lỗi có còn xuất hiện hay không. Nếu có, hãy lặp lại quy trình trên nhưng thay vào đó hãy tăng bộ nhớ lên 1024 Mb bằng cách đặt giá trị thành -Xmx1024M.
Chạy Java với quyền Administrator
Đôi khi lỗi máy ảo có thể do thiếu quyền quản trị thích hợp trên PC Windows. Để xem đây có phải là sự cố hay không, hãy thiết lập ứng dụng Java trên PC để chạy với tư cách administrator
1. Chọn nút Start và nhập Java. Chọn mũi tên bên cạnh và chọn Open file location.
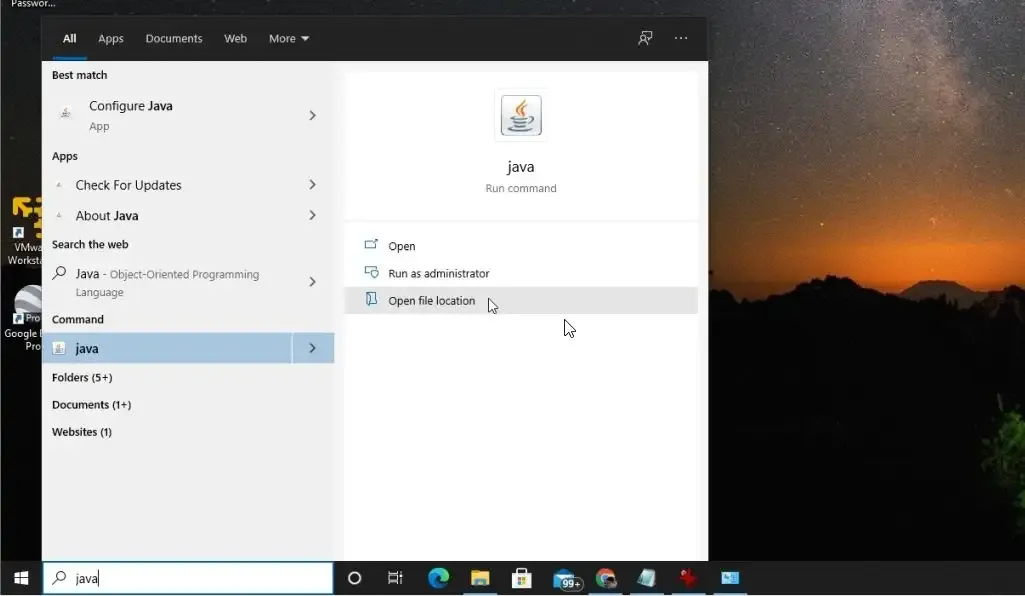
2. Nhấp chuột phải vào file thực thi Java và chọn Properties.
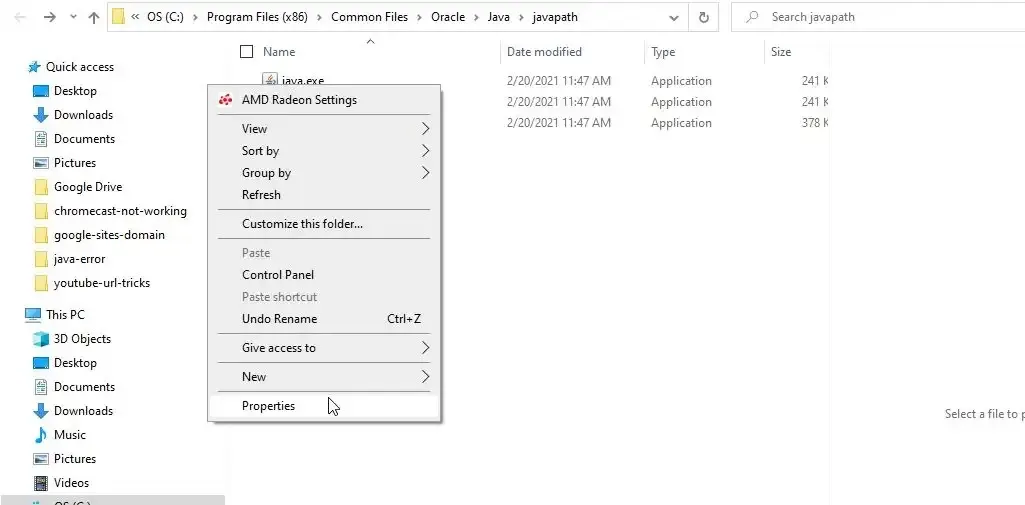
3. Chọn tab Compatibility và đánh dấu vào ô Run the program as an administrator.
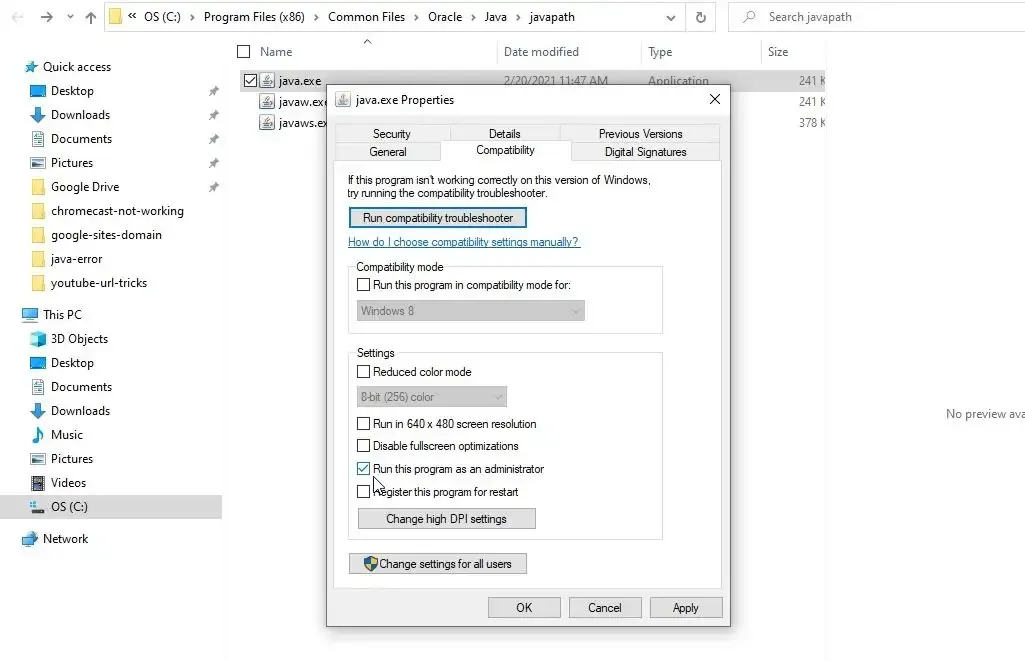
Chọn OK. Bây giờ, lần tiếp theo Java chạy, nó sẽ có toàn quyền quản trị viên.
Gỡ cài đặt và cài đặt lại Java để khắc phục lỗi Could Not Create the Java Virtual Machine
Cuối cùng, nếu vẫn không thành công, có thể bạn đã cài đặt Java bị lỗi.
1. Chọn menu Start, nhập add or remove programs, và chọn Add or remove programs system settings.
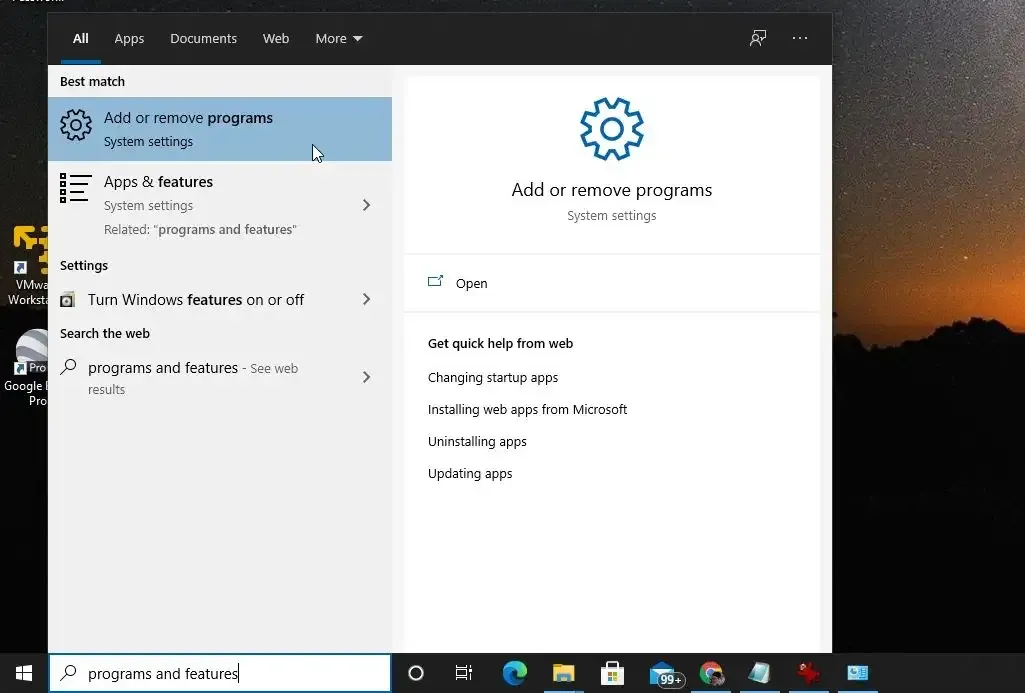
2. Trong Apps & Features, kéo xuống phần Java, chọn nó và chọn Uninstall.
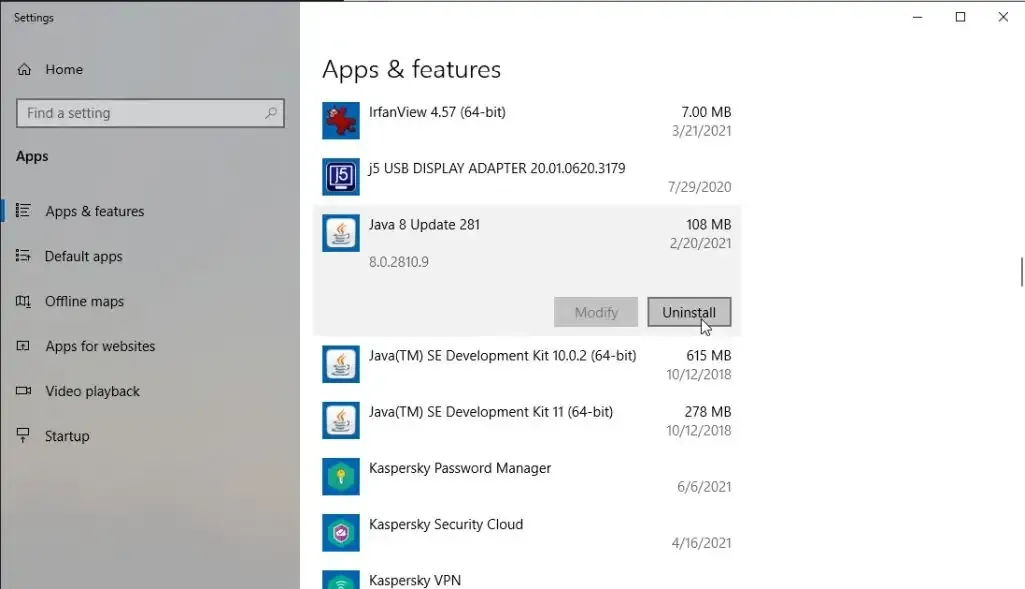
3. Chọn Yes để xác nhận và sau khi Java được gỡ cài đặt hoàn toàn, hãy khởi động lại Windows.
4. Tải xuống phiên bản Java mới nhất cho hệ thống. Chọn 32 bit nếu hệ thống của bạn là 32 bit hoặc 64 bit nếu PC của bạn là 64 bit. Nếu bạn không chắc mình có hệ thống nào, hãy nhớ kiểm tra loại hệ thống trước .
5. Nhấp đúp vào file cài đặt sau khi tải xuống. Chọn nút Install để khởi chạy quá trình cài đặt Java.
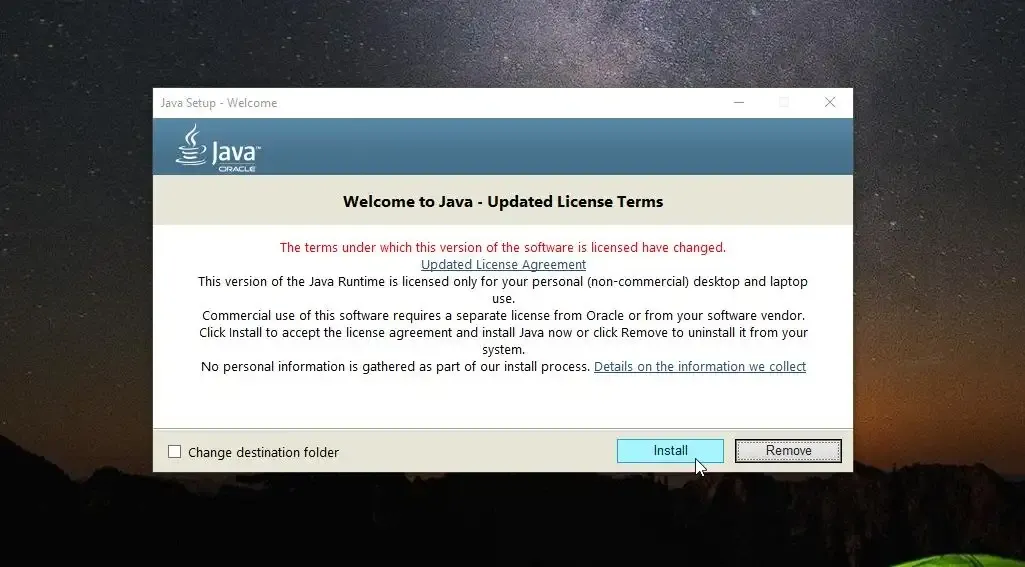
Làm tiếp theo các bước như hướng dẫn và khi quá trình cài đặt Java hoàn tất, hãy khởi động lại hệ thống Windows.
Xóa lỗi Could Not Create the Java Virtual Machine
Hy vọng rằng qua bài viết này, bạn có thể xóa lỗi Could Not Create the Java Virtual Machine trong vài bước đầu tiên và không phải cài đặt lại Java. Tuy nhiên, việc cài đặt lại Java là một quá trình nhanh chóng và sẽ giúp các ứng dụng Java chạy trơn tru trở lại.
Nếu có bất kỳ cách sửa lỗi nào khác mà bạn đã phát hiện ra để khắc phục lỗi này? Hãy chia sẻ với chúng với chúng tôi trong phần bình luận bên dưới nhé!