Nếu bạn có một mạng máy tính trong nhà hoặc tại nơi làm việc của mình, một trong những việc bạn cần kiểm soát là những người dùng nào hoặc ứng dụng nào có thể thay đổi mọi thứ trong hệ thống đó.
Một cách để ngăn chặn các thay đổi trái phép là có một người làm quản trị viên mạng. Tuy nhiên, nếu chỉ có một người quản lý mọi thứ thì không đủ, do đó tính năng User Access Control (UAC) ra đời.
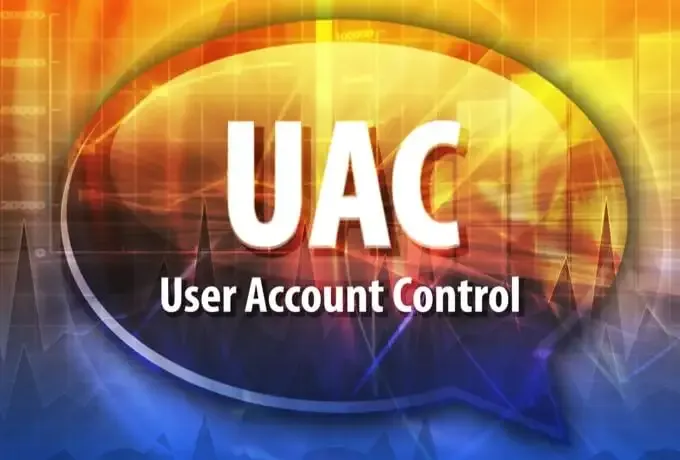
Trong bài viết hôm nay, ThuthuatCNTT sẽ giải thích User Account Control là gì và cách tắt User Account Control trong Windows 10.
User Account Control là gì?
User Access Control (UAC) là một tính năng bảo mật trong Windows 10 nhằm ngăn chặn những thay đổi trái phép đối với hệ điều hành. Tính năng này lần đầu tiên được cung cấp là một phần của hệ thống bảo mật Windows Vista và sau đó đã được cải thiện hơn với mỗi phiên bản Windows mới.
Những thay đổi như vậy có thể do người dùng, vi-rút, phần mềm độc hại hoặc các ứng dụng. Nhưng nếu quản trị viên không chấp thuận các thay đổi thì chúng sẽ không được thực thi.
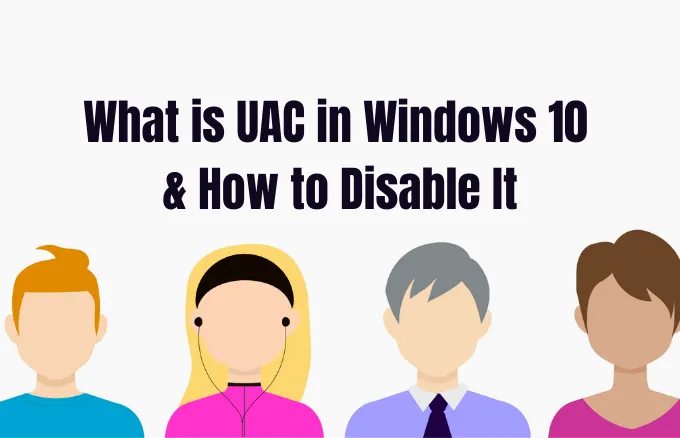
Những thay đổi yêu cầu đặc quyền quản trị bao gồm:
- Chạy trình lập lịch tác vụ
- Thực hiện các thay đổi đối với cài đặt UAC
- Cấu hình Windows Update
- Thêm hoặc xóa tài khoản người dùng
- Thay đổi các file hoặc cài đặt toàn hệ thống trong Program File hoặc thư mục Windows
- Xem hoặc thay đổi file hoặc thư mục của người dùng khác
- Chạy ứng dụng với tư cách quản trị viên
- Cài đặt hoặc gỡ cài đặt ứng dụng và drivers
- Thay đổi Windows Firewall hoặc cài đặt ngày giờ hệ thống
- Thiết lập cấu hình an toàn gia đình hoặc quyền kiểm soát của phụ huynh
- Thay đổi loại tài khoản của người dùng
Khi bấm đúp vào file, cài đặt hoặc ứng dụng sắp thực hiện các thay đổi quan trọng đối với Windows, bạn sẽ thấy dấu nhắc User Account Control (UAC). Nếu tài khoản người dùng của bạn là admin, lời nhắc sẽ giống như trong ảnh chụp màn hình bên dưới.

Lời nhắc UAC hiển thị tên của chương trình sắp thực hiện thay đổi hệ thống cần có sự chấp thuận của admin, nhà xuất bản của chương trình đó và nguồn gốc file (nếu bạn đang cố chạy file). Tất cả những gì nó cần từ admin là nhấp hoặc nhấn vào Yes, để cho phép chương trình hoặc file thực hiện các thay đổi mà nó muốn.
Nếu tài khoản người dùng của bạn không phải là admin, lời nhắc sẽ khác. Ví dụ, trong Windows 10, lời nhắc UAC yêu cầu mã PIN (nếu đã được thiết lập) hoặc mật khẩu admin.
Trong Windows 7 và Windows 8.1, lời nhắc UAC luôn yêu cầu mật khẩu admin.
Khi điều này xảy ra, bạn cần nhập mã PIN hoặc mật khẩu admin và bấm Yes. Trừ khi cả hai hành động được thực hiện, nếu không những thay đổi đã yêu cầu sẽ không được thực hiện.
Lời nhắc UAC cũng có một liên kết với nội dung “Show more details” (trong Windows 10) hoặc “Show details” (trong Windows 7 và Windows 8.1). Nếu nhấp vào nó, bạn sẽ thấy thêm thông tin bao gồm vị trí chính xác trên ổ đĩa của chương trình hoặc file và chứng chỉ của nhà xuất bản, cho bạn biết thêm thông tin về người đã tạo ra những gì bạn muốn chạy.
Các cấp độ thanh trượt UAC trong Windows 10 và ý nghĩa của chúng
Trong Windows Vista, chỉ có hai tùy chọn UAC: Bật hoặc Tắt. Tuy nhiên, trong Windows 10, có bốn cấp độ UAC để bạn lựa chọn:
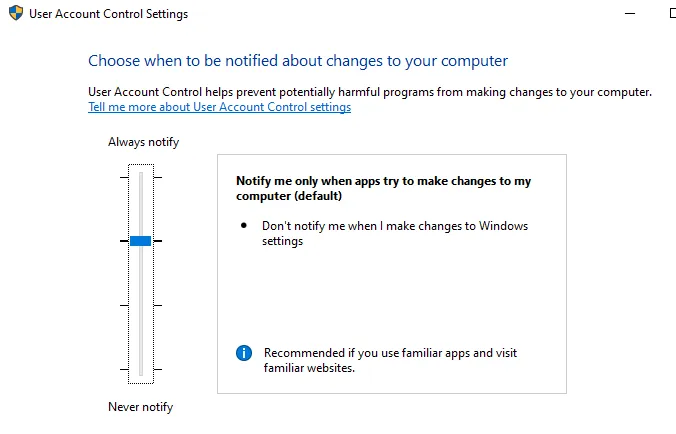
- Always Notify: Thông báo cho bạn trước khi người dùng và ứng dụng thực hiện các thay đổi yêu cầu quyền quản trị viên. Nó cũng đóng băng các tác vụ khác cho đến khi bạn phản hồi và được khuyến nghị nếu bạn thường truy cập các trang web lạ hoặc cài đặt phần mềm mới.
- Notify me only when programs/apps try to make changes to my computer: Thông báo cho bạn khi các chương trình cố gắng thực hiện các thay đổi đối với máy tính hoặc cài đặt phần mềm. Lựa chọn này ít gây phiền toái cho người dùng vì không phải lúc nào cũng hiển thị thông báo như lựa chọn đầu tiên, trừ khi có những yêu cầu đặc biệt có liên quan tới file hệ thống.
- Notify me only when programs/apps try to make changes to my computer (do not dim my desktop): Lựa chọn này không khác mấy so với mức trên, ngoại trừ khi bảng thông báo UAC hiển thị, màn hình Desktop sẽ không bị mờ đi và bạn vẫn có thể thực hiện được thao tác khác.
- Never notify: Không thông báo cho bạn khi một chương trình cố gắng thực hiện thay đổi, cài đặt phần mềm hoặc khi bạn sửa đổi cài đặt Windows. Cài đặt này không được khuyến nghị, đặc biệt nếu bạn không có chương trình bảo mật tốt vì vi-rút và phần mềm độc hại lây nhiễm vào máy tính của bạn dễ dàng hơn nhiều khi đã tắt UAC.
Cách tắt User Account Control trong Windows 10
Lưu ý: Chúng tôi khuyên bạn không nên tắt UAC trên máy tính của mình vì làm như vậy sẽ khiến các chương trình độc hại lây nhiễm dễ dàng hơn. Nếu có ứng dụng tiếp tục kích hoạt UAC, hãy sử dụng Windows Task Scheduler của Windows để chạy các ứng dụng đó mà không có quyền quản trị viên và lời nhắc UAC trước thay vì tắt hoàn toàn UAC.
Nếu bạn vẫn muốn vô hiệu hóa UAC, bạn có thể thực hiện việc đó thông qua Control Panel, Group Policy, Registry Editor hoặc sử dụng Command Line.
Cách tắt User Account Control Win 10 bằng Control Panel
1. Mở Control Panel và chọn User Accounts.
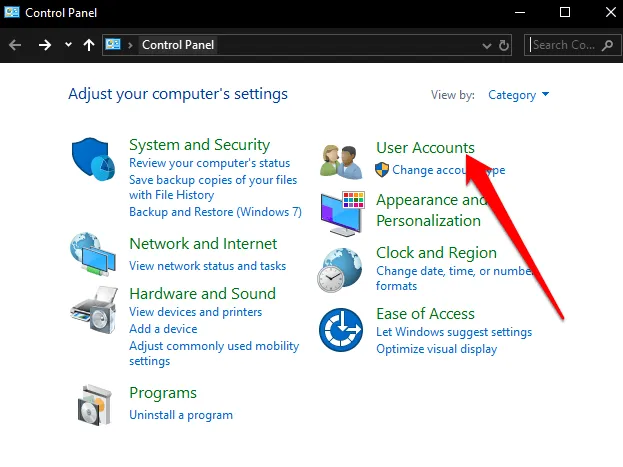
2. Chọn lại User Accounts.
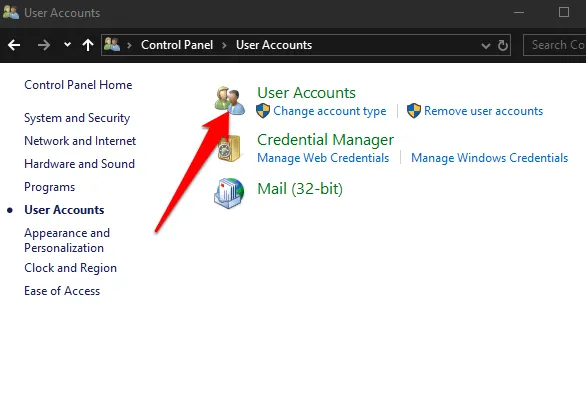
3. Tiếp theo, chọn Change User Account Control settings.
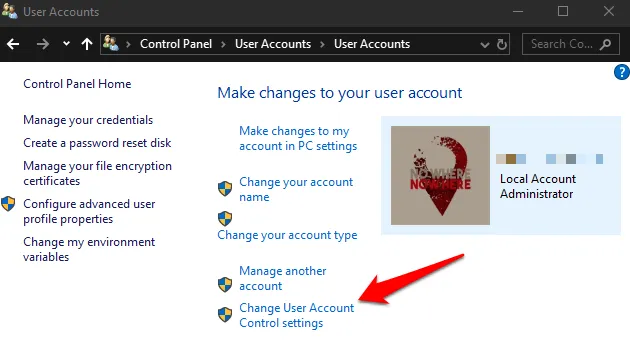
4. Nếu bạn muốn tắt hoàn toàn User Account Control, hãy kéo thanh trượt đến Never notify để tắt UAC rồi bấm OK .
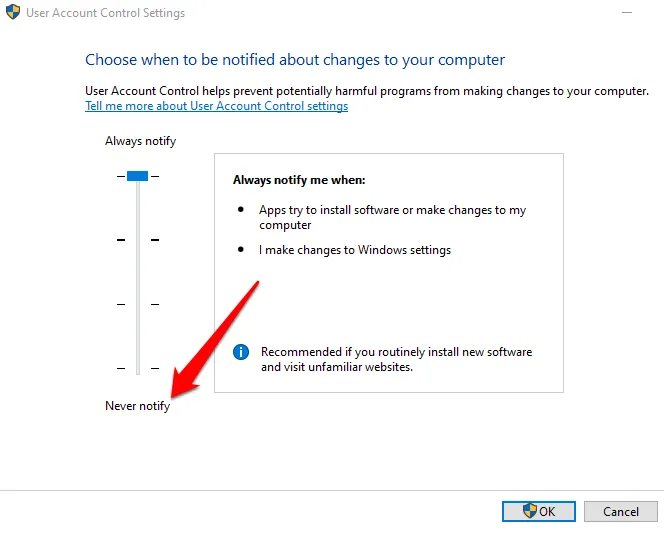
Để bật lại UAC, hãy kéo thanh trượt đến mức bảo mật bạn muốn rồi nhấp vào OK. Xác nhận lựa chọn của bạn hoặc nhập mật khẩu quản trị nếu được nhắc, sau đó khởi động lại máy tính để các thay đổi có hiệu quả.
Cách tắt User Account Control Win 10 bằng dòng lệnh
1. Để thực hiện việc này, nhập CMD vào hộp tìm kiếm và chọn Run as administrator.
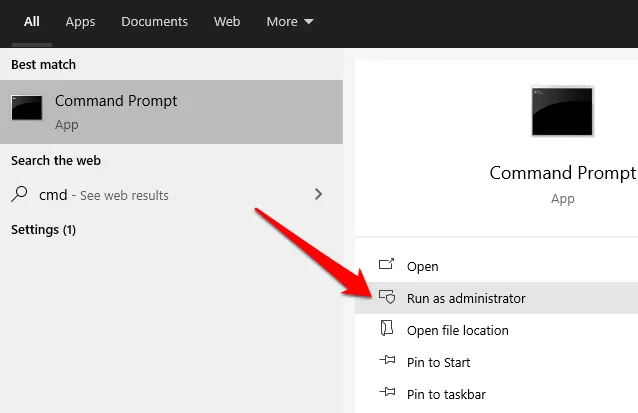
2. Trong hộp Command Prompt, nhập lệnh này và nhấn Enter:
reg.exe ADD HKLMSOFTWAREMicrosoftWindowsCurrentVersionPoliciesSystem /v EnableLUA /t REG_DWORD /d 0 /f
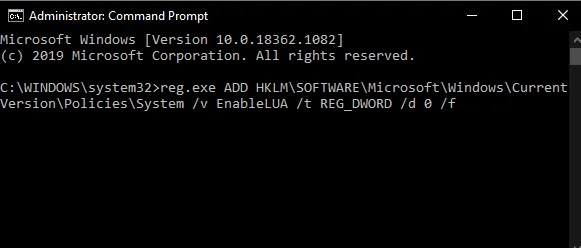
3. Khởi động lại máy tính để các thay đổi có hiệu lực.
Nếu bạn muốn bật lại UAC, hãy nhập lệnh sau:
reg.exe ADD HKLMSOFTWAREMicrosoftWindowsCurrentVersionPoliciesSystem /v EnableLUA /t REG_DWORD /d 1 /f
Cách tắt User Account Control Win 10 bằng Group Policy Editor
1. Để thực hiện việc này, hãy nhập Policy Editor trong hộp tìm kiếm và chọn Edit Group Policy.
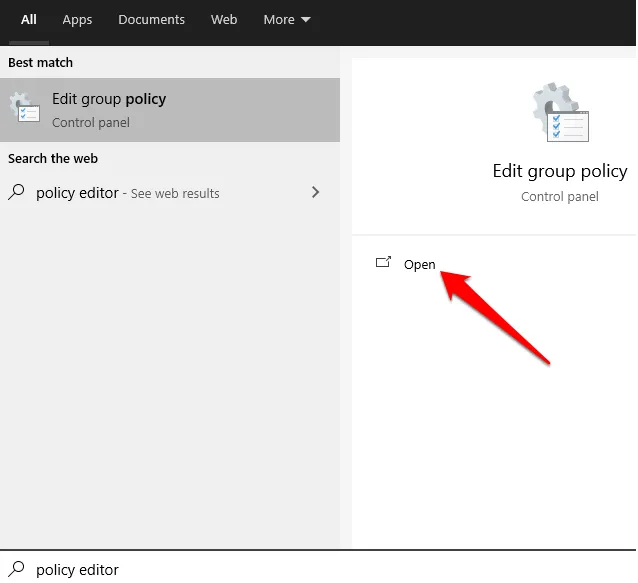
2. Chọn Computer Configuration > Windows Settings, sau đó chọn Security Settings.
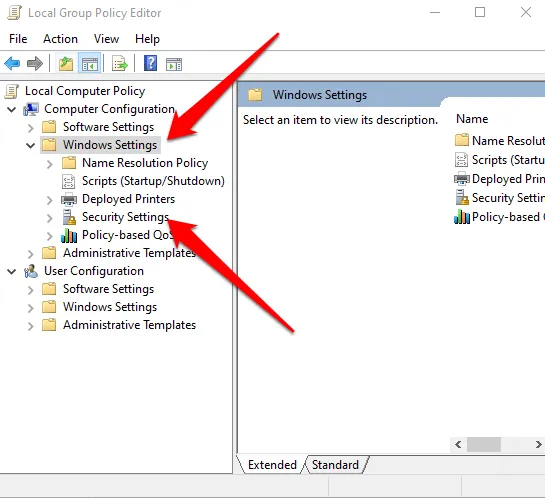
3. Tiếp theo, chọn Local Policies > Security Options.
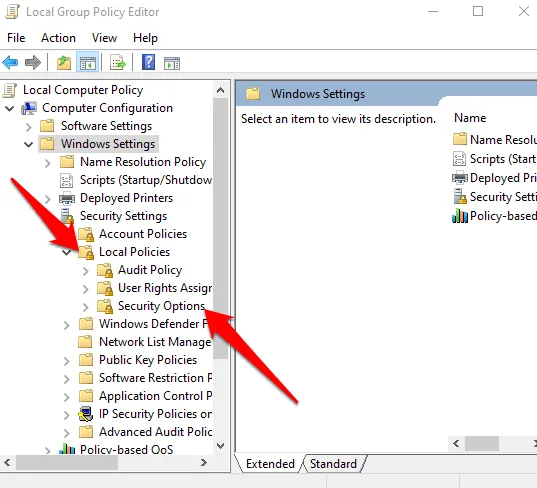
4. Kéo xuống và nhấp đúp vào User Account Control: Run all administrators in Admin Approval Mode.
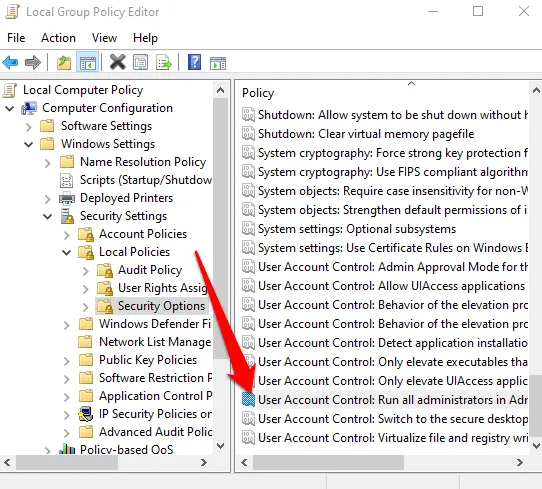
5. Chọn Disabled > OK.
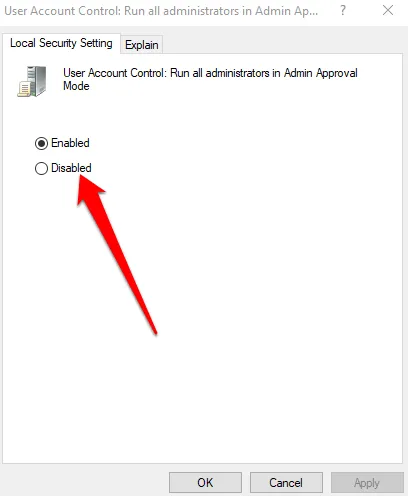
Cách tắt UAC bằng Windows Registry
Bạn cũng có thể tắt UAC thông qua Windows Registry. Tuy nhiên, trước khi làm điều đó, hãy đảm bảo rằng bạn đã sao lưu registry để tránh xảy ra các sự cố hệ thống.
1. Để tắt UAC thông qua Windows Registry, nhấp chuột phải vào Start > Run, nhập regedit.exe và nhấn Enter.
2. Làm theo đường dẫn: HKEY_LOCAL_MACHINESOFTWAREMicrosoftWindowsCurrentVersionPoliciesSystem
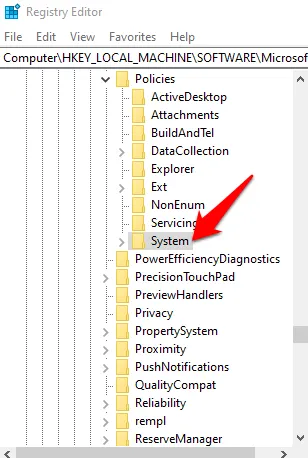
3. Tiếp theo, nhấp đúp vào khóa EnableLUA và thay đổi value data thành 0.

4. Lưu các thay đổi và khởi động lại máy tính.
Kiểm soát tài khoản
Vậy là Thuthuat CNTT đã giải thích đến các bạn User Account Control là gì và cách tắt User Account Control trong Windows 10. UAC tạo ra sự khác biệt giữa tài khoản người dùng tiêu chuẩn và tài khoản quản trị viên. Với tính năng này, bạn có một bảo mật hệ thống ở mức cơ bản giúp cứu hệ thống của bạn khỏi các quy trình độc hại.